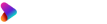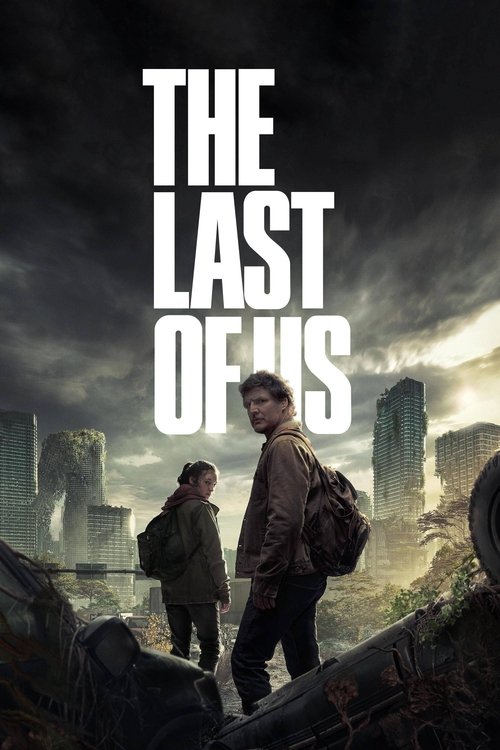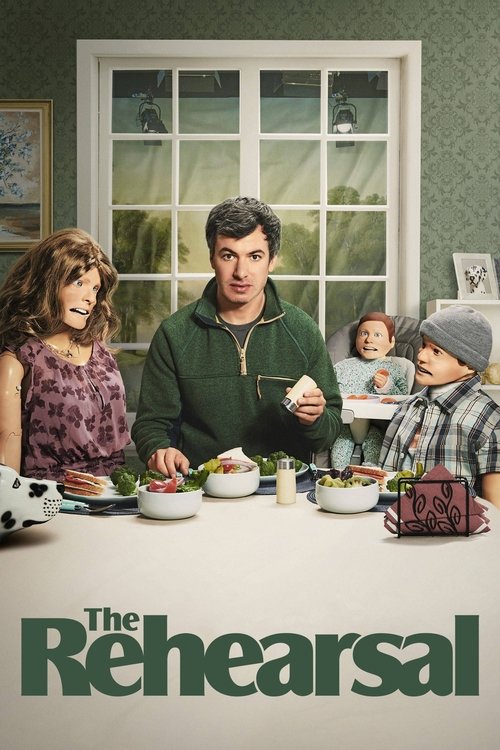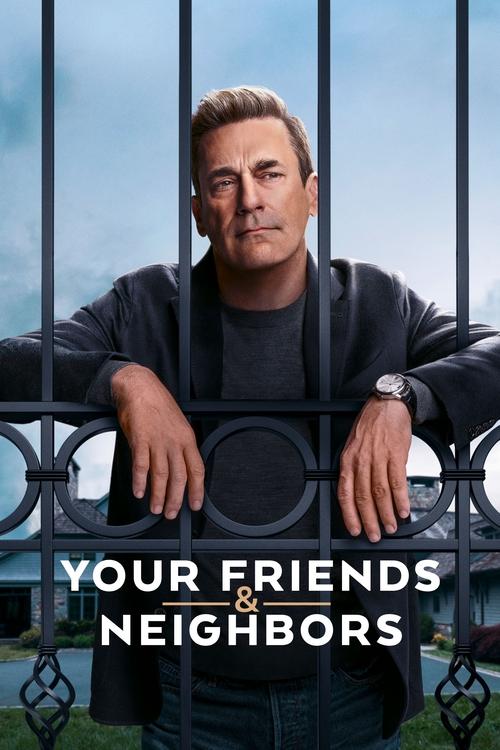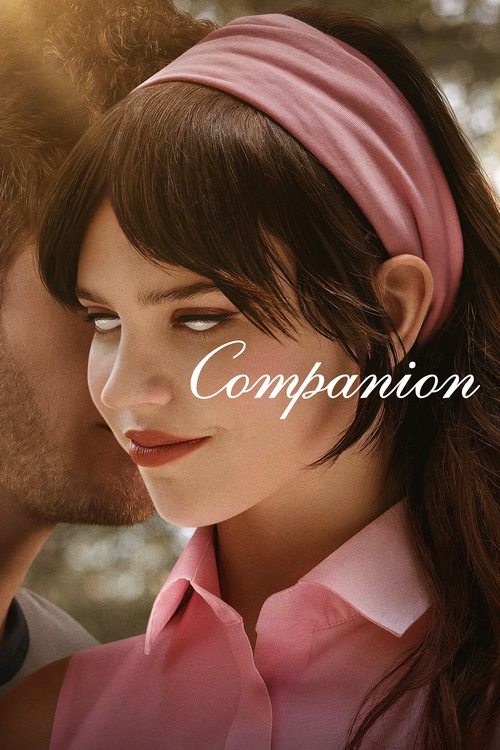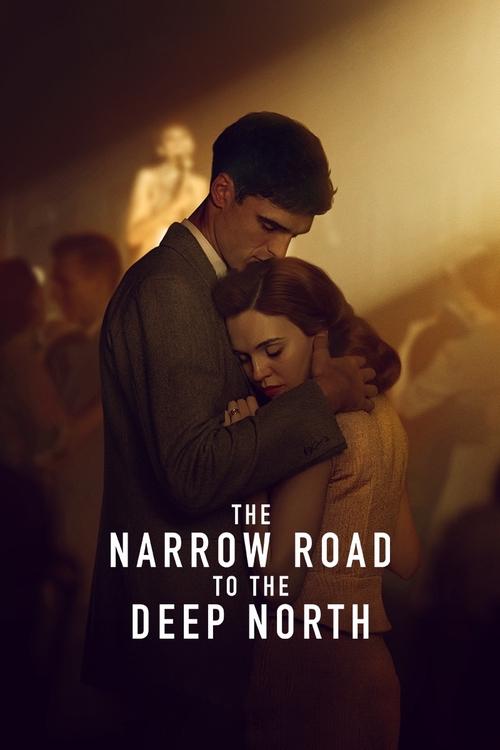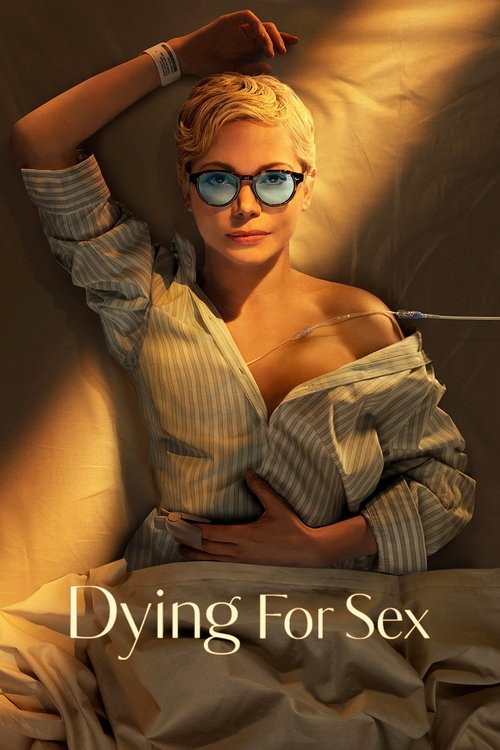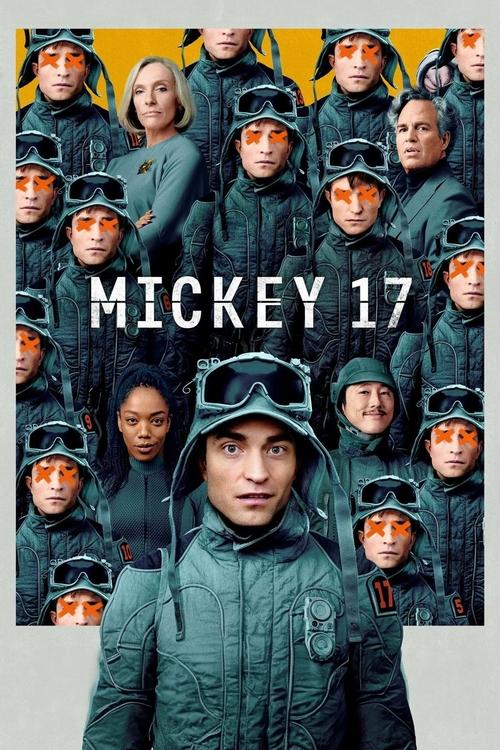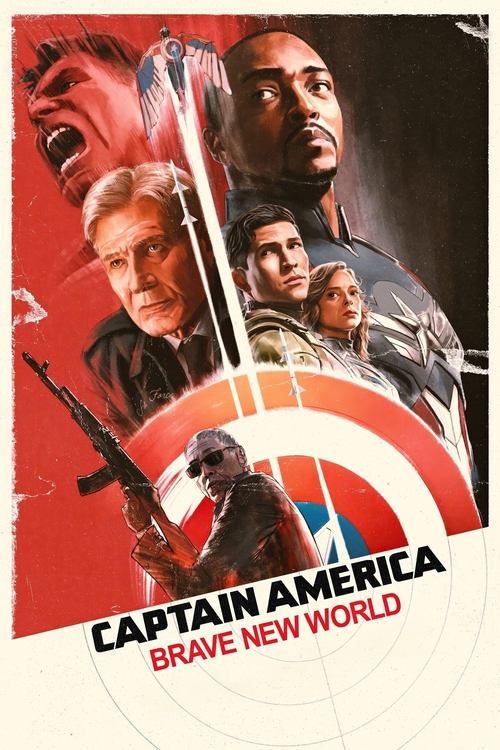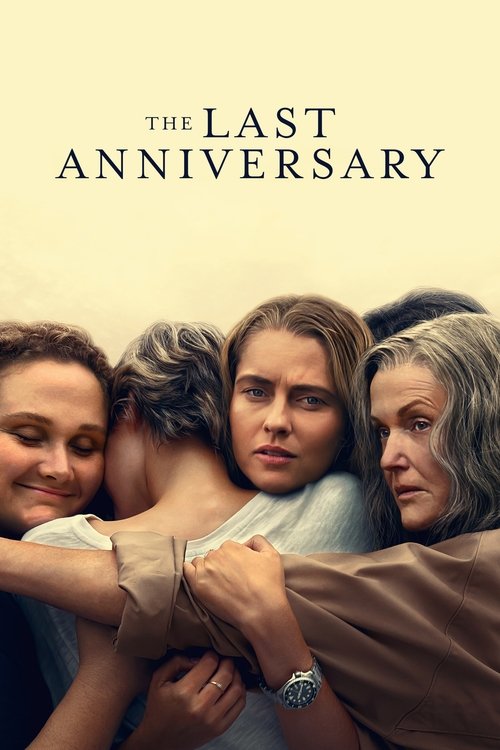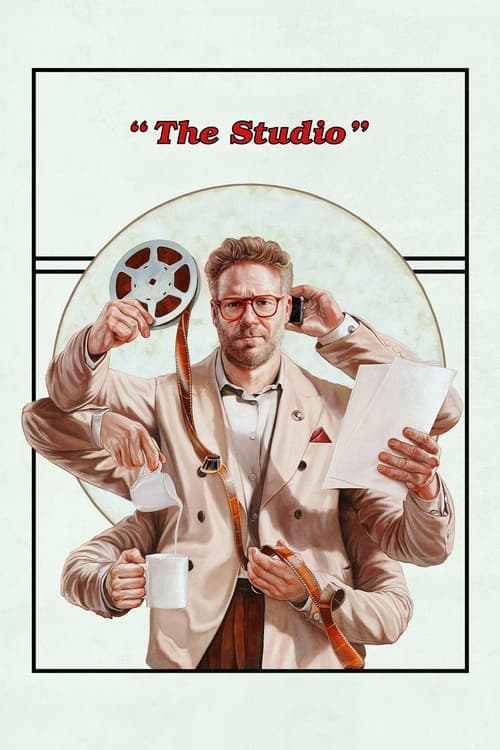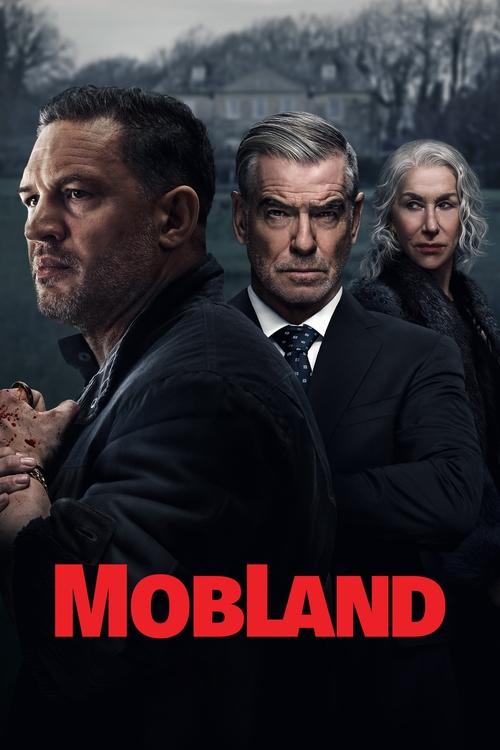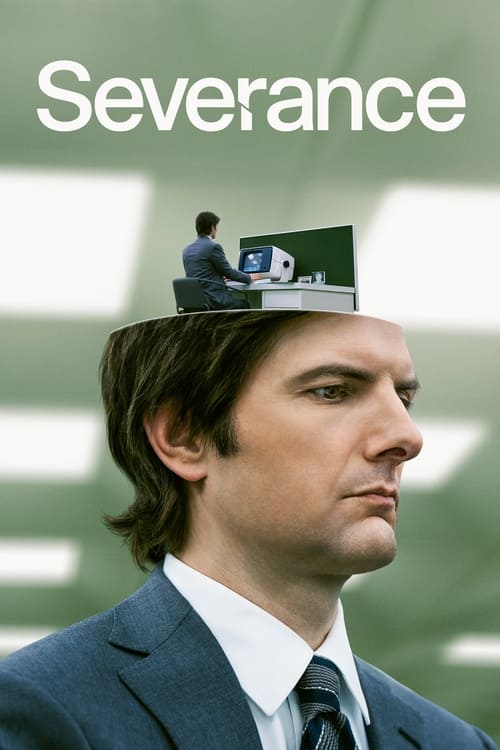Streaming services like Netflix, BINGE, Stan, Amazon Prime Video and Foxtel Now are being used by millions of Australians every day. If you’re looking to watch these services in style, the first options that come to mind are upgrading to a smart TV or buying a dedicated streaming device like the Apple TV, Telstra TV and others. But here’s the thing – around eight million Australian households already have a do-everything streaming box plugged into an HDMI port on their TV. We’re talking about your current-generation game consoles, mainly Playstation 4 and Xbox One – but also the new Playstation 5 and Xbox Series X/S. Nintendo’s Switch is huge in popularity, but doesn’t support streaming services — yet.
Even if you have an older console like the PS3 or Xbox 360, you’ve got options when it comes to streaming the big services. Netflix is available on pretty much everything, while Stan does offer a PS3 version of their app. But it’s the newer consoles that offer the best experience – and the option of streaming in 4K if you’ve got a TV that supports it.
So how hard is it to get set up to stream on your game console? It’s a lot easier than you might think!
First step: be connected and be ready
While it might seem obvious, to stream video on your console you’re going to need to have it connected to your home broadband. Either wireless or (preferably, if it’s possible) a wired Ethernet cable. Most owners of current game consoles will already have them connected and ready to go – you can’t get game updates otherwise. Yet, consoles can still be used without an internet connection at all, and some never feel the need to connect them.
You’ll also need to set up accounts for the streaming services you plan to use. That usually needs to be done in a web browser rather than on the console itself. Have your usernames and passwords at the ready.
PlayStation 4

Sony’s made it super-easy to access all your favourite streaming services with an update to the PlayStation 4’s system software that added a special “TV and Video” item in the PS4’s main menu that brings together all of the available TV and video streaming apps in the one place. That means you don’t have to go hunting through a big long list of games to find the Netflix app just because you haven’t used it in a while.
Simply head to the “TV and Video” section and you’ll be greeted with a screen showing highlights and suggestions for shows and movies from the various services. Up the top of the screen you’ll see all the key players – Netflix, Foxtel Now, Stan, hayu, Amazon Prime, YouTube and of course the Playstation Store.
It’s as easy as selecting the one you want to start it instantly installing. From that point on, the apps are always right there at the top of the screen for quick and easy access.
If you’re looking to install an app that’s not featured at the top of the screen, just pop across to the “All Apps” tab. Here, you’ll find links to everything available, like ABC iView, 9now, Twitch, Vevo and more.
From there it’s as simple as just running the app you want and signing in. You do that by either typing in your username and password using the on-screen keyboard or, in the case of some such as Stan, popping over to your web browser and entering a code that’s provided on screen. Then you’re good to go!
 Featured
FeaturedIf you’re the lucky owner of a shiny new 4K TV and are hoping to stream 4K, there is one bit of slightly bad news, though. While Netflix and Stan both support 4K streaming on Playstation, you’ll need the more powerful PS4 Pro to do so. The standard PS4 can’t output 4K video.
PlayStation 5
Getting access to all your favourite streaming apps is even easier on the new PlayStation 5 (if you can find one!) The user interface on this console is split into two sections – Games and Media – selectable at the top of the screen. Just head over to Media and you’ll find all your favourite apps there ready to go. Just sign into them like you would on the PS4.
Xbox One, Xbox Series X/S

Microsoft’s Xbox had a rocky start in the gaming world. That’s because it was marketed so heavily as a box that did not only streaming video, but also TV… and also happened to play some games. That’s all changed now and it’s become a popular choice among gamers.
The Xbox One is bit less user-friendly, though, when it comes to streaming apps. To find them you’ll need to head into the Xbox Store, found in the main menus when you press the illuminated X button on the controller. Then navigate down to the bottom of the menu, highlight the shopping-bag icon and hit the A button. You’ll then find yourself in the actual store where you can hunt down and grab the streaming apps you need. That’s made easier by the new store layout that lets you head straight for “Apps” on the side menu, then pick “Entertainment Apps.” Here, Netflix, Stan, Amazon and others are prominently displayed. To see all the apps including free-to-air catch-up services, you’ll need to navigate to “Apps Home” and you’ll see the full range.
Now, once you’ve downloaded your apps you’ll want to run them to sign in and… wait, where did they go, exactly? Yep, Microsoft’s not going to make it that easy for you. You’ll need to go hunt down those freshly-grabbed apps by selecting “My Games and Apps” on the home screen, then navigating down to “Apps”. Everything you just downloaded will appear here. You can launch them straight from this screen. But if you want to make life easier for yourself, you should display the ones you’re going to use frequently in your main menu screen.
To do that, you simply add it to one of the app groups available on the home screen (or you can create a new group just for your TV apps.) This puts an easy-access icon for the app on the home screen so you can run it quickly without messing around in menus. Just select it in the “Apps” section, press the menu button on your controller and select “Add to a Group”.
Pop down to your app groups on the home screen and you can then move them into whatever order you like by just selecting the icon, hitting the “select” button (the tiny button on the left under the illuminated Xbox button) and dragging it to where you want it. Oh, and yes, this also works for games. Once you get used to it, it’s pretty easy, but Microsoft could take some tips on ease of use from Sony!
If you’re lucky enough to have a new Xbox Series X or Series S, the instructions above still apply. Unlike Sony, Microsoft has kept their Xbox user interface the same across both generations of console – so if you’ve done all this on your Xbox One before, you’re ready to do it like a pro on your new console.
Netflix, Stan and Amazon can all stream 4K on the Xbox One, but there’s a catch here too. You’ll need either an Xbox One S, Xbox One X, or an Xbox Series X/S. The original (and long unavailable) Xbox One can’t do 4K at all. With the new Series S model regularly selling for less than $500 and also having a 4K Blu-ray drive built in, though, it’s a great choice for 4K TV owners that beats any dedicated streaming box.
Nintendo Switch
The portable gaming phenomenon that is the Nintendo Switch would, in theory, make a terrific device to stream your favourite shows and movies on. After all, it can come with you on the go, or you can use it on your big-screen TV at home.
Unfortunately, while Nintendo says it’s working on getting streaming service apps up and running on the Switch, at the moment the only major one available is YouTube (you can, though, rent movies and shows via Google Play in your web browser, then stream them in the YouTube app on the Switch!)
Remote controls
One last thing: many people dislike using game consoles for streaming because they don’t want to control playback by messing around with a game controller trying to find which button is “pause”! Luckily there’s an easy solution – pick up the media remote for your console! The Xbox remote is a sleek, black and stylish device with motion activated backlit buttons that costs less than $50. Playstation 4 users can get the PS4 Universal Remote for around the same price.
Sony has created a very futuristic and sleek media remote as an optional accessory for the PlayStation 5, too, also priced around the $50 mark. Playstation 4 users will need to go for a third-party remote, but they’re easy to find at major stores and cost about the same. If you’re going to be doing a lot of streaming in between games, it’s well worth picking one of these up, as it makes your binge session a lot easier than trying to select episodes with a game controller. If you intend to spend any amount of time watching video on your game console, the remotes are well worth the modest price.