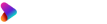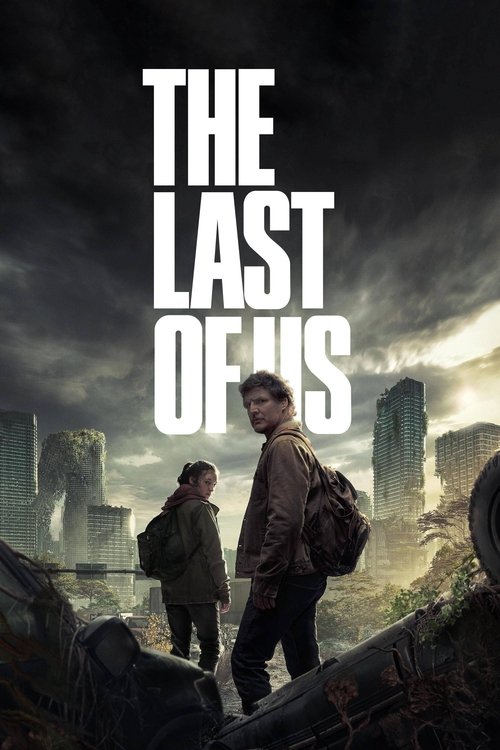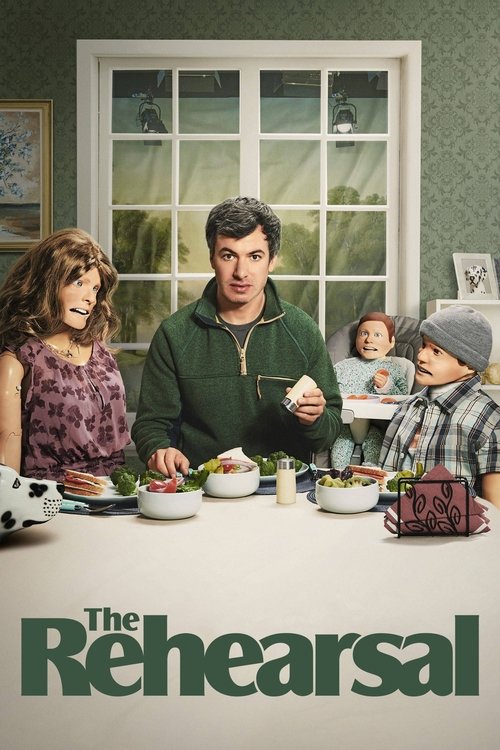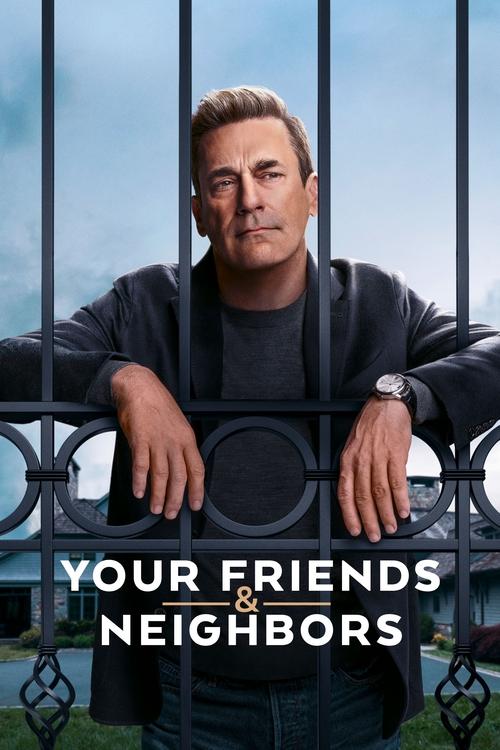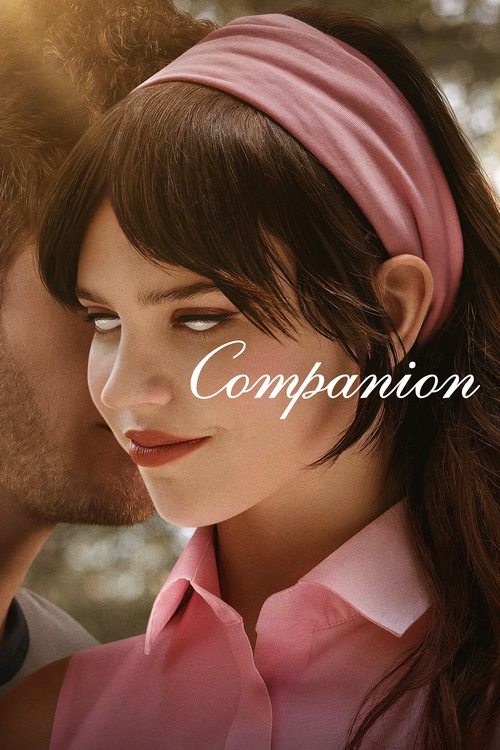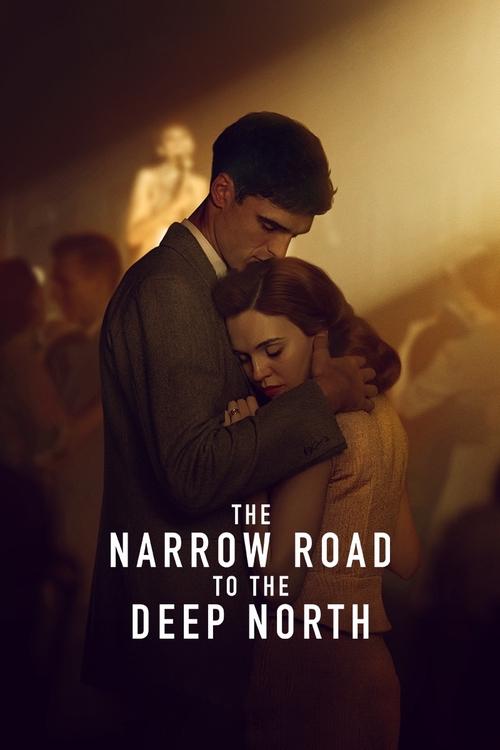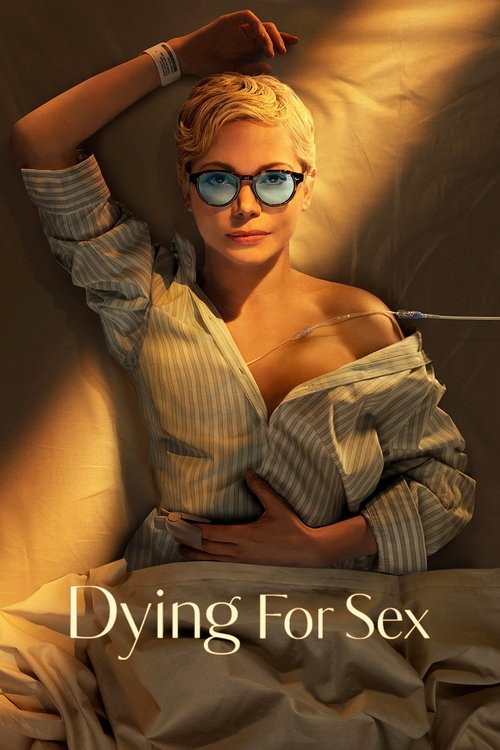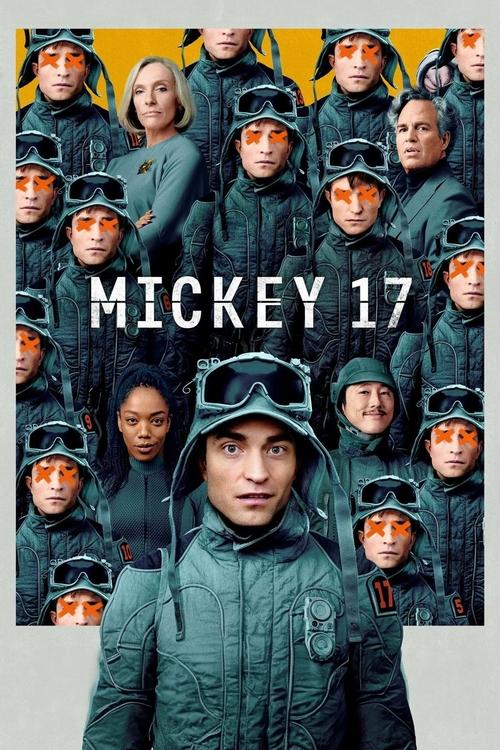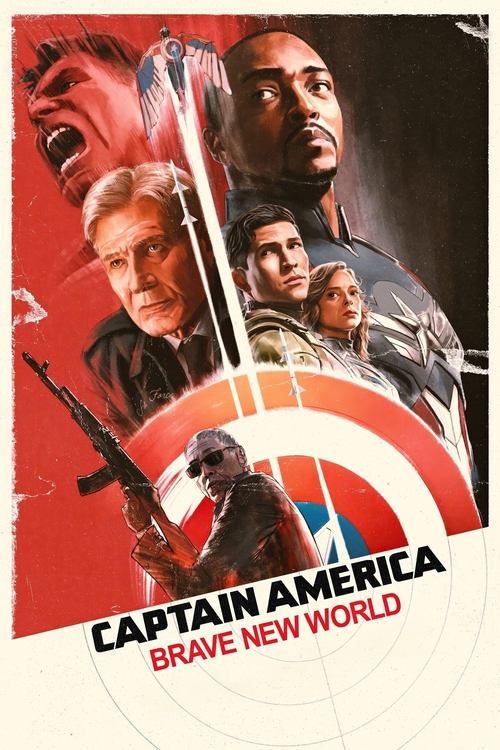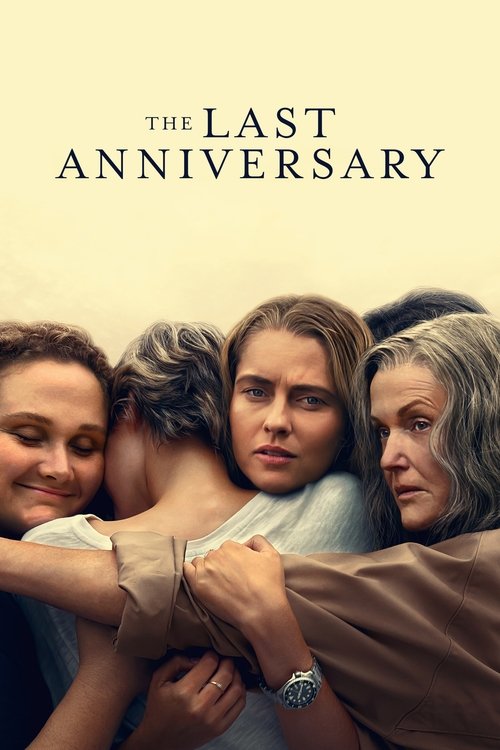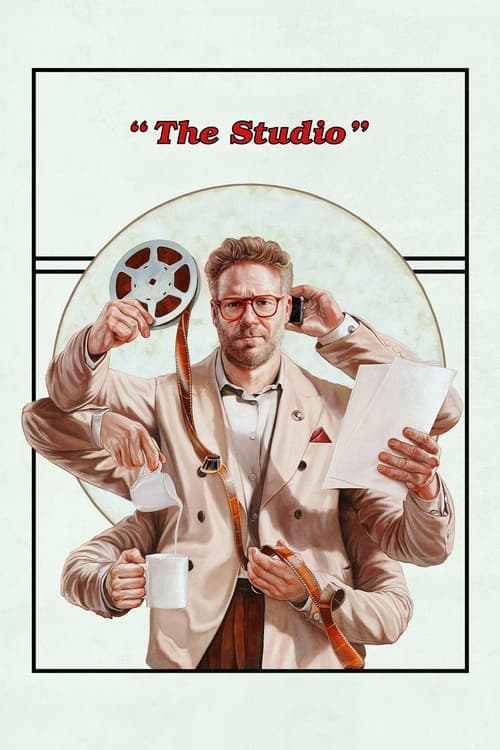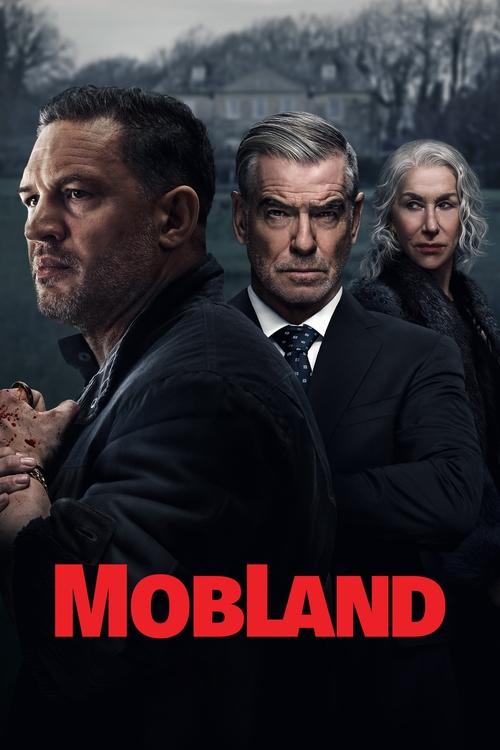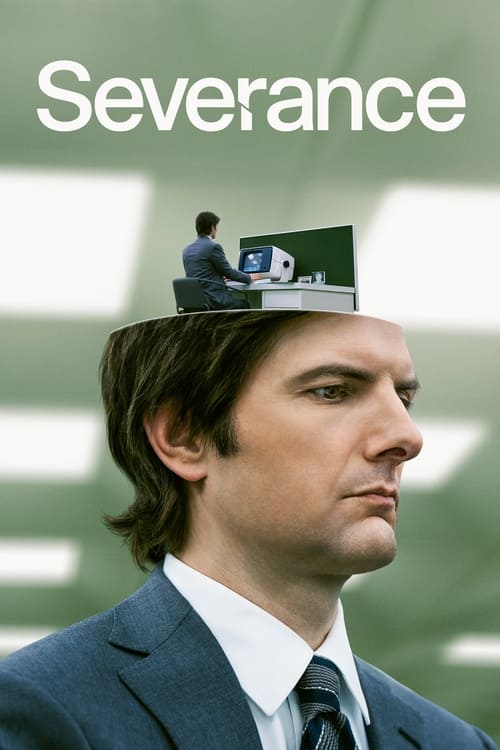With Google Chromecast you can effectively control your Netflix experience from your Android or Apple mobile devices. However, you may occasionally run across a few issues. In this article, we’ll address two of the most common Netflix streaming issues on Chromecast – being unable to see the “Cast” icon in your app, and issues with streaming Netflix once your Chromecast is connected and talking to the app.
1. Unable To See the Cast Icon, Or Set Up Issues
Step #1: Make sure the latest version of Android or iOS is installed on your mobile device
When it comes to Apple mobile devices, Netflix is available on iPads, iPods, and iPhones with at least iOS 11.0, and is compatible with devices running iOS 5.0 or later that have already downloaded the Netflix app. On the other hand, Netflix is available on Android phone and tablets running Android 2.3 or later while Android tablets and smartphones need to have Android 5.0 or later to use the Netflix app’s current version.
Step #2: Make sure your Google Chromecast and device are connected to the same Wi-Fi network
For starters, your Google Chromecast cannot connect unless it is on the same Wi-Fi network as your phone or tablet. As most people only have one wi-fi network at home, this isn’t usually a problem. But if you use more than one, make sure you connect to the right one!
Step #3: Make sure Chromecast has enough power to operate
While the neatest installation of Chromecast is to plug its USB lead into a spare socket on your TV to let it draw power to run, many TVs simply don’t provide enough power through this port for Chromecast to work well. If streams stop suddenly, or the cast icon keeps vanishing, this could be the cause. Plug Chromecast into the supplied plug pack power adapter instead so it gets all the juice it needs.
Step #4: Check that Wi-Fi congestion isn’t making it hard for Chromecast to talk to your network
Wi-Fi is everywhere these days, and most of it uses the same very busy 2.4GHz band to transmit and receive data. If you have a modem/router that’s capable of using 5GHz instead, try setting Chromecast up to use it. Note that 5GHz support is not available on the original “stick” Chromecast, only the newer “circular” versions.
Step #5: Make sure the Google Cast extension is installed on your Google Chrome browser
In order to send video from your desktop web browser to your Chromecast, you must use the Google Chrome browser, which has Chromecast support built in. If you’re streaming from the Netflix app on iOS or Android you can skip this one.
 Featured
FeaturedStep #6: Make sure there are no special characters in the Chromecast name
Special characters (such as apostrophes or commas) present in the Chromecast name can prevent the Netflix app from being seen. Therefore, run the Google Chromecast app (now called Google Home) on the device you are going to cast and get rid of any special characters. Once you change the name, launch the Netflix app again, and see if the Cast icon is visible.
Step #7: Check that the Netflix app is up-to-date
By visiting the Google Play Store or iOS App Store, you can check for Netflix updates. If your Netflix app is outdated, make sure you update it right away. Apart from this, if you are using an Android device, the Netflix app should be version 2.4 or higher. For Apple devices, the version must be 4.2 or higher. Most people will be using far more recent versions of the Netflix app than that, though – and in many cases you’ll have to update the app so it will work on more recent systems such as iOS 11. There’s no reason not to update it, since it’s free!
Step #8: Is the cast icon visible in other apps and not the Netflix app?
If so, turn off the casting device for about 10 seconds, then turn it back on and try to cast once again.
2. An Error Message Is Displayed Every Time You Log In, Saying You Need To Update the Netflix App
Step #1: Check that the Netflix application is up-to-date
Note: If your device is unable to download the Netflix app from its respective app store, it is likely that the device cannot be used with Chromecast.
Step #2: Make sure the latest version of Android or iOS is installed on your mobile device
Note: If the Android or Apple device is updated to the latest version and the error still shows, it is likely that your device is not compatible with Chromecast.
What’s new?
The original “stick” model of the Chromecast is now discontinued, and the two circular-shaped versions that replace it are faster and offer much more reliable Wi-Fi support. Hence, casting issues are far less likely. The Chromecast Ultra also offers the option of wired Ethernet connection via a special port built into the power supply.