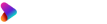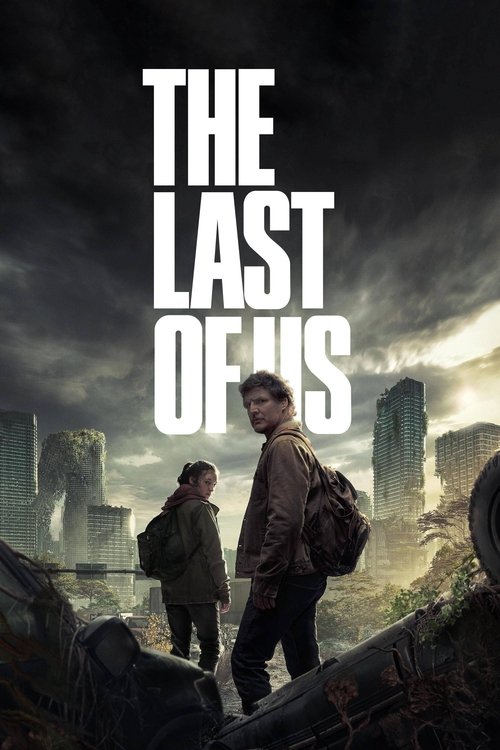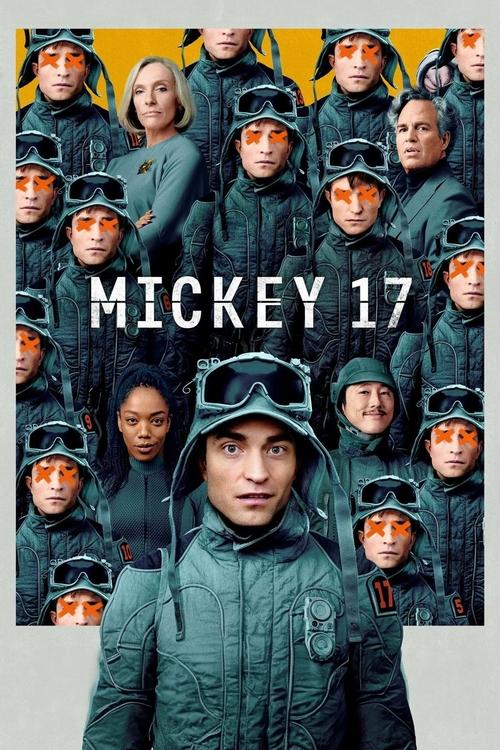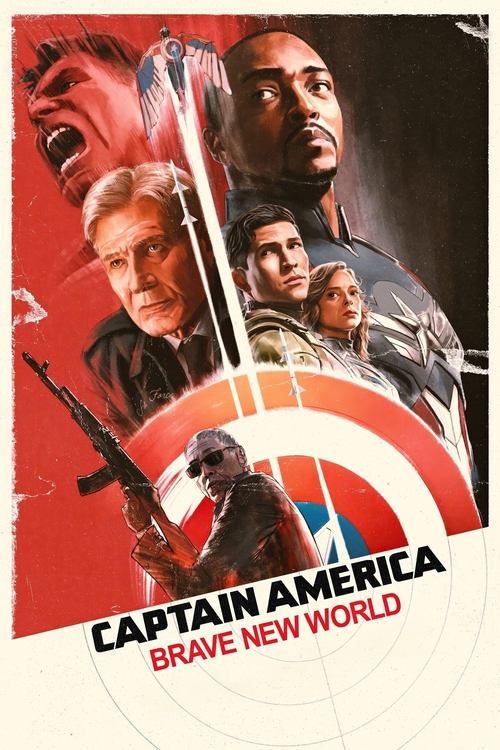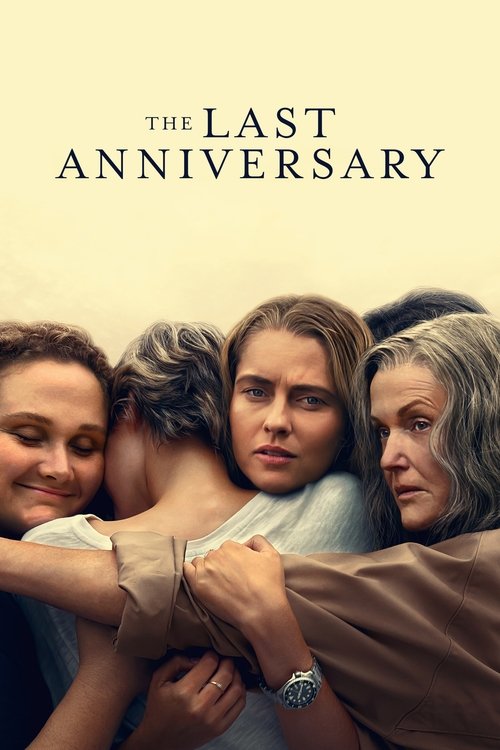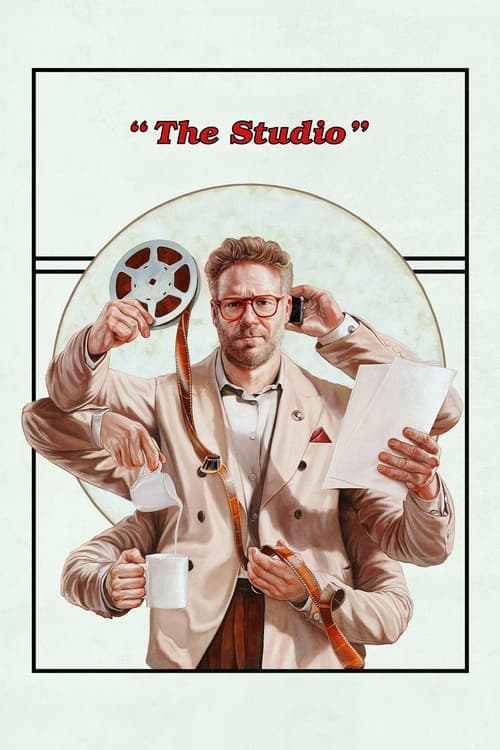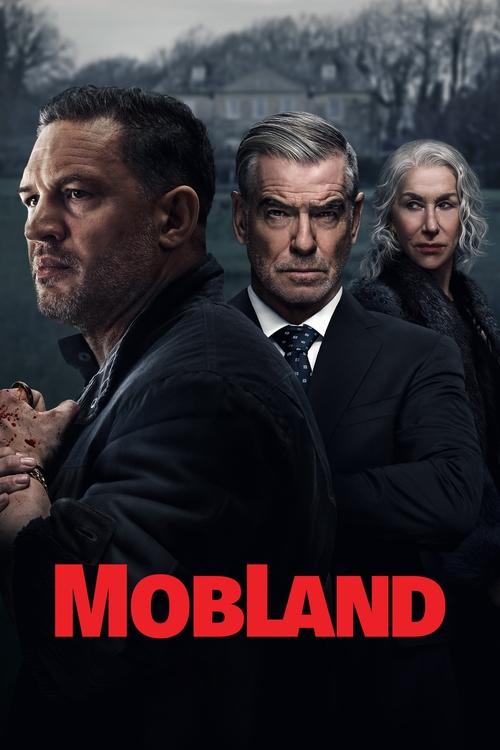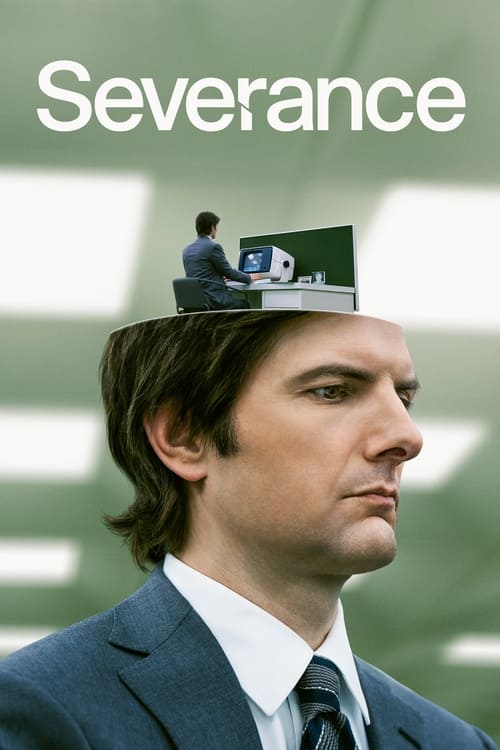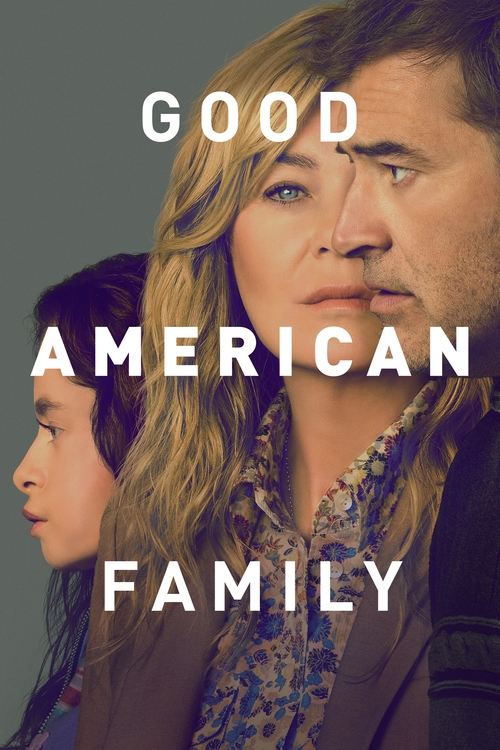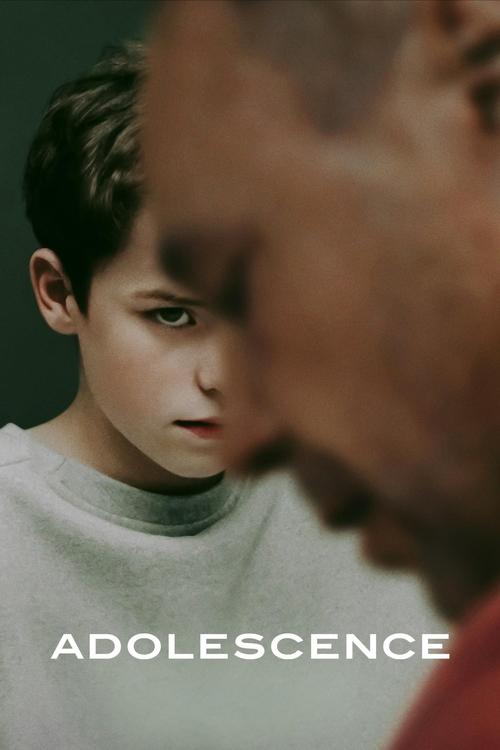Telstra TV 2, the second generation of Telstra’s incredibly popular streaming box, is based on hardware from the same US company that made the original, Roku. As such, it’s going to be a very familiar prospect for those upgrading from the first version. But even if you’re new to Telstra TV, you can relax. This is one of the easiest, most hassle-free streaming devices to set up. All you need is an active broadband connection with either Wi-Fi or Ethernet within reach of the box and a Telstra account to activate the box with.
The Telstra TV 2 adds live TV to the mix. That means one extra setup step if you’re planning to use the inbuilt TV tuner.
What’s in the box?
The neatly-packed box gives you everything that you need to get started. Open it and you’ll see the Telstra TV 2 box, its compact remote and two AAA batteries to power it, the power adapter and a high-speed HDMI cable. Using the provided HDMI cable is recommended. Unlike its predecessor, the Telstra TV 2 can play 4K video, but to do so you’ll want an HDMI cable that’s up to the task. Having one supplied in the box at no extra charge is a very nice bonus!
Getting started
Once you get your shiny new Telstra TV out of its box, take a moment to peel off the protective plastic film that’s wrapped around the outer edges of the box and across the top. That’s there to make sure your device arrives in your home gleaming and new. However, this is a device that can get quite warm during operation (don’t worry, it’s normal) and we noticed that it runs noticeably cooler once you remove the plastic.
Then it’s just a couple of easy connections. Plug the HDMI cable into the Telstra TV and your chosen HDMI input on your TV (or on an AV receiver if you prefer). Then connect the power adapter, and turn on your TV.
Optionally, if you prefer to run Ethernet rather than Wi-Fi, you can connect an Ethernet cable to the box as well. There isn’t one provided, though. And while Ethernet connection is almost always superior to Wi-Fi, in the case of this box we were impressed by just how good its Wi-Fi performance is. You really don’t need to worry about Ethernet unless you encounter streaming issues because of slow or congested Wi-Fi.
Setting it up
Once the Telstra TV 2 boots up you’ll find it sends a picture to your TV in a kind of “safe mode” – a 720p signal that should be visible on any television with HDMI support. It then talks to your TV to find out what formats it can support and makes a suggestion for you. For most people that’ll be 1080p, but the box does support 4K for those with shiny new TVs as well.
You’ll then need to set your time zone. And while the “automatic” option might seem like the obvious choice, on the Telstra TV 2 that seems to default to US Pacific time for some reason. Instead, just pick the manual option, choose the state you live in and you’re good to go.
You’ll also need to enter your home network details, so the Telstra TV can connect via Wi-Fi.
After a bunch of terms and conditions, it’s time to activate the box. If you’re a Telstra Broadband customer, this step is easy – it’s done completely automatically, and you just need to confirm you are who it thinks you are.
If you’re using another ISP, you’ll need to take another step. The Telstra TV will give you a link to visit in a web browser, and a code to enter (it’s much the same way Stan or YouTube handle activation on devices). You’ll need to sign in with your Telstra account (and despite what it says on the box, it can be any Telstra account, not just home broadband) and enter the numeric code. Like magic, your box will be activated within seconds and ready to go!
You’ll most likely find that while the Telstra TV finishes setting itself up, it finds there’s an update for its internal software. This just requires a few minutes so make sure to let it do its thing.
Best Hardware Deals for Streaming TV
| Device | Review | Price | More Information |
|---|---|---|---|
 Apple TV 4K Apple TV 4K | Read Review | $220 | Buy Now |
 Chromecast Ultra Media Streamer Chromecast Ultra Media Streamer | Read Review | $159 | Buy Now |
 Fire TV Stick 4K Fire TV Stick 4K | Read Review | $59 | Buy Now |
 Fetch TV Box Fetch TV Box | Read Review | $279 | Buy Now |
Last audited 12th of June 2022
 Featured
FeaturedLive TV
As part of the setup process you’ll be asked if you are going to use live TV. This requires you to plug an antenna cable into the Telstra TV box – and you’re very likely only have the one cable going into your TV. It’s fine to pull that out of the TV and put it in the Telstra TV instead. However, that will mean your TV won’t be able to receive channels itself. The idea is that you stay on that HDMI input all the time, for both streaming and live TV.
If you want both connected, you can pick up a cheap little device called an antenna splitter. They cost just a few dollars at any major hardware store.
Setting up live TV simply means letting the Telstra TV do a channel scan. It’ll take a few minutes and then you’ve got access to the box’s full functionality.
Adding apps
The big-name apps that you’ll be using the most are pre-installed on the Telstra TV 2 – Netflix, Stan, Foxtel Now, Bigpond Movies and so on. But if you navigate to the “App Store” menu you’ll find a bunch of others that you may want to add – like two popular streaming services not included by default, hayu and DocPlay. If you’re planning on playing back videos, photos or audio from a USB stick then be sure to grab the Roku Media Player app as well. Installing apps is a one-click operations that takes only a few seconds. You can also re-order apps on the main menu easily if you want.
Advanced settings
If you’re using a more advanced TV – whether 1080p or 4K – there are some settings in the menus that you’ll want to check out. Most notable is the option to automatically adjust the “refresh rate” according to the content you’re viewing. Setting this to on will let Netflix and Stan stream movies at their native frame rate if your TV supports it. But keep in mind that many TVs do not! It’s a great option to have, though, if you want Blu-ray-like quality from your streaming. Options for HDR can also be found in the advanced settings if you have a TV that supports it.
You can also set the Telstra TV to completely shut down when not used for 4 hours; a power-saving option many people asked for. We’d recommend setting that one on.
Enjoy the show!
That’s really all there is to it. Once you’ve set up and activated the box, you can log into your favourite streaming services, browse live TV, and play stuff from USB (and even listen to radio from around the world with the TuneIn app!). Like all well made devices, the Telstra TV will do what you want without hassles. Ready to go in minutes, you’ll be all set for years of entertainment.
Frequently Asked Questions about Telstra TV
Based on the hugely popular Roku boxes that are the biggest-selling streaming devices in the US, Telstra TV is a powerful yet easy to use device that’s designed to be a complete hub for both streaming services and live TV. Plug one into your TV and connect it to your antenna and broadband, and you’re able to seamlessly watch live TV and stream from all the major streaming services, with Telstra TV’s universal search making it easy to find the stuff you want to watch, fast.
Telstra TV is designed to be quick and easy to set up. Just connect the HDMI output to your TV, connect the device to broadband internet either via Wi-Fi or with an Ethernet cable, and optionally plug in your free-to-air antenna as well, since Telstra TV has a built-in digital TV tuner and program guide. The on-screen setup instructions appear the first time you turn your Telstra TV on, and walk you through getting up and running in no time.
With support for every major streaming service including Netflix, BINGE, Disney Plus, and Stan, all the free-to-air networks’ catch-up apps, specialised free streaming services like YouTube and full support for premium services like Foxtel Now and Kayo Sports, there’s not much that you can’t watch on Telstra TV! Thanks to the free-to-air TV tuner, you’ve also got all the broadcast TV channels to surf through if you’re looking for something new.
Because it’s mainly a streaming device, Telstra TV doesn’t have the ability to record live TV. However, as you watch any live TV channel, you can pause for up to 30 minutes, with the channel “recording” to internal memory in the background. That means you can hit pause to answer the door and not miss a moment of your show. You can also use an “instant replay” feature to skip back 10 seconds instantly if you missed something.
You’ve got two options if you’re looking to get a Telstra TV – either buying it outright, or getting it as part of your Telstra mobile or broadband plan. For outright purchase, Telstra TV costs $216 either online direct from Telstra, or from any Telstra shop. If you’d rather not pay up front, though, you can add the latest Telstra TV to your mobile or broadband plan for $9/month over 24 months, with the final cost also ending up as $216 in total.
Before you set up your Telstra TV, plug the antenna cable from your wall into the socket on the back of the Telstra TV (if you still want the antenna to go to your TV as well, you can buy an inexpensive device called a “splitter” from any hardware store). Then during setup, you’ll be prompted to scan for digital free-to-air channels. Once that’s completed, just head to the Live TV section in the menu to watch TV!
While the most popular streaming apps come pre-installed on Telstra TV, there are others available for you to use if you want – and you’ll find them in the App Store menu. You can browse through the available extra apps and read descriptions of what they do, and if you want to try any of them, simply click the Download button and the app will be automatically set up for you.
Yes, using your Telstra TV is completely free aside from the cost of buying it – and as well as free to air TV, many streaming apps also offer free access. However do keep in mind that paid streaming service such as Netflix, Kayo, BINGE and Stan require a paid monthly subscription. Some of these – like Kayo and BINGE – can be subscribed to via your Telstra account so it’s quick and easy to sign up, and the monthly subscription is automatically added to your Telstra bill.