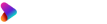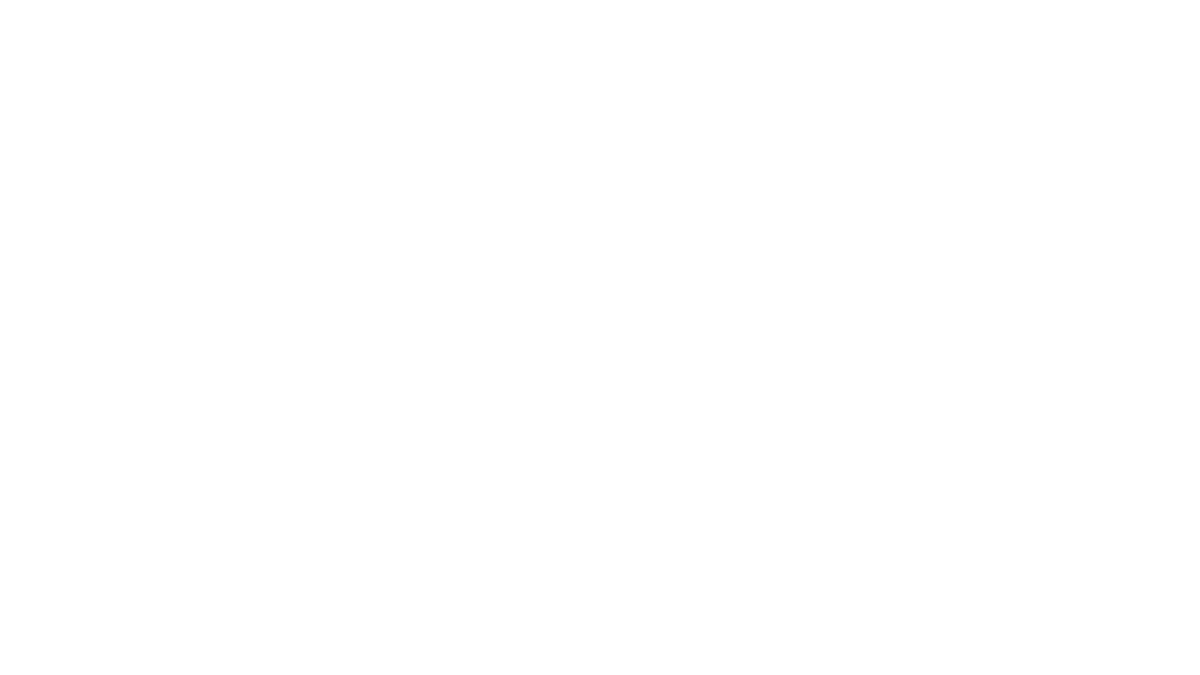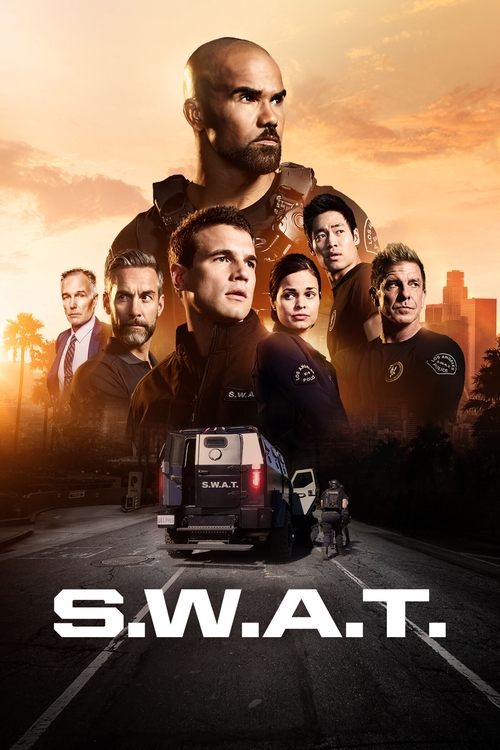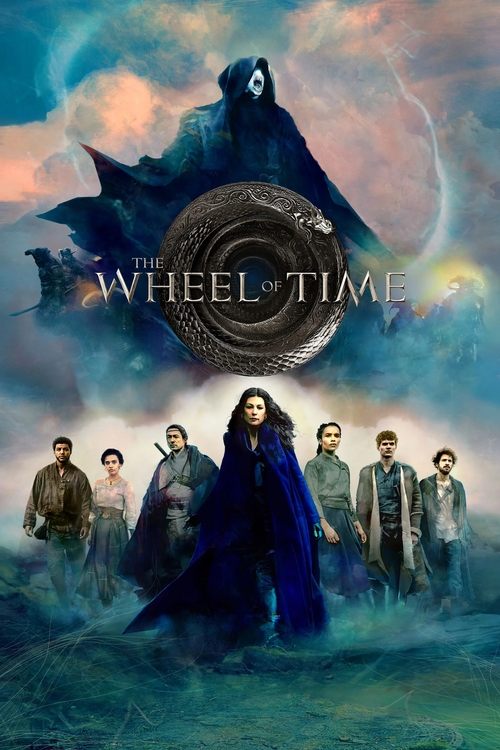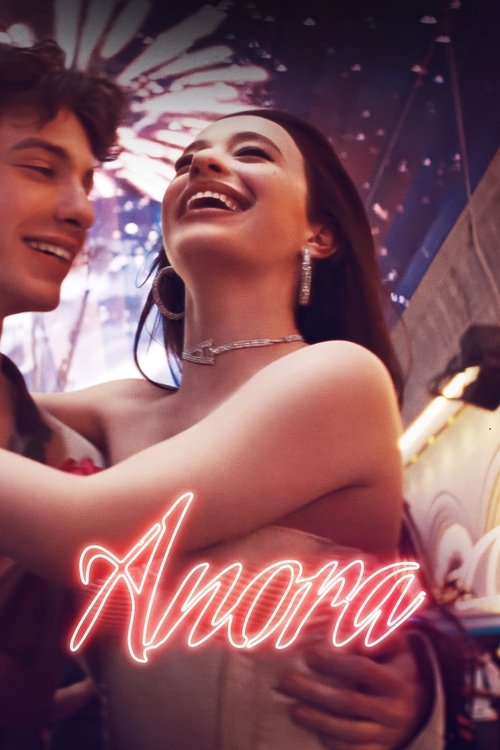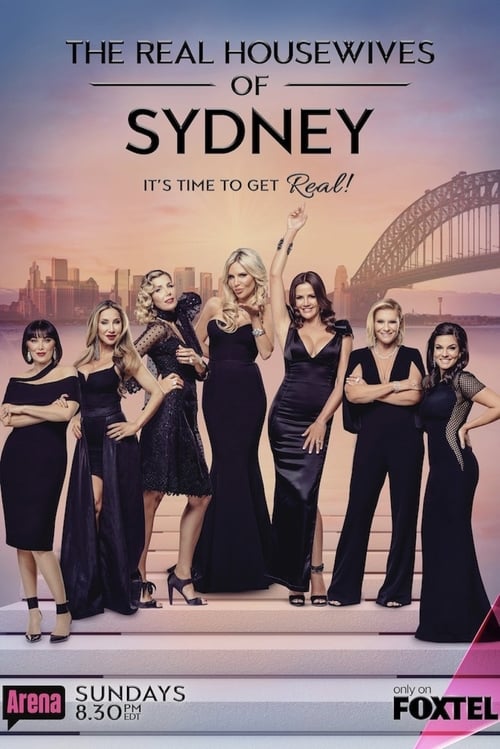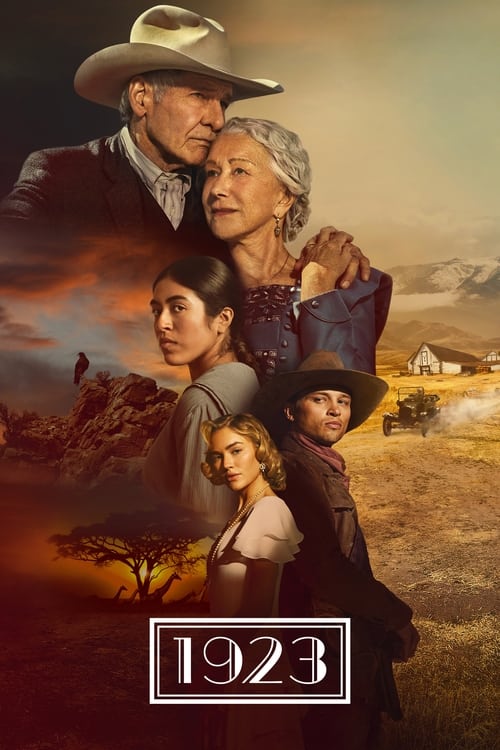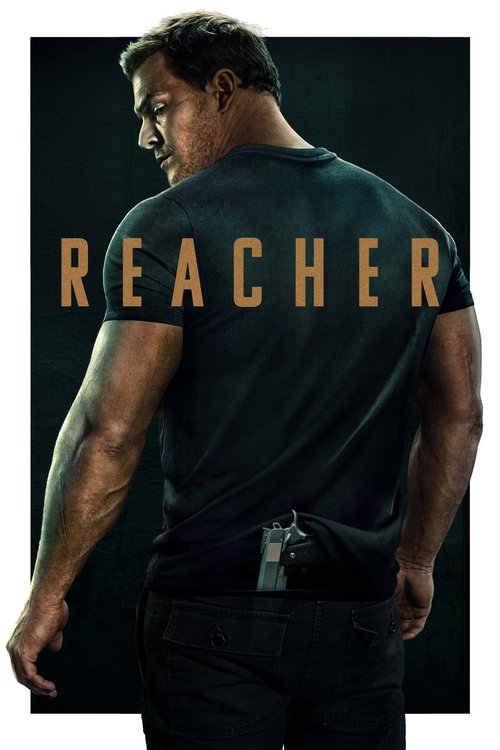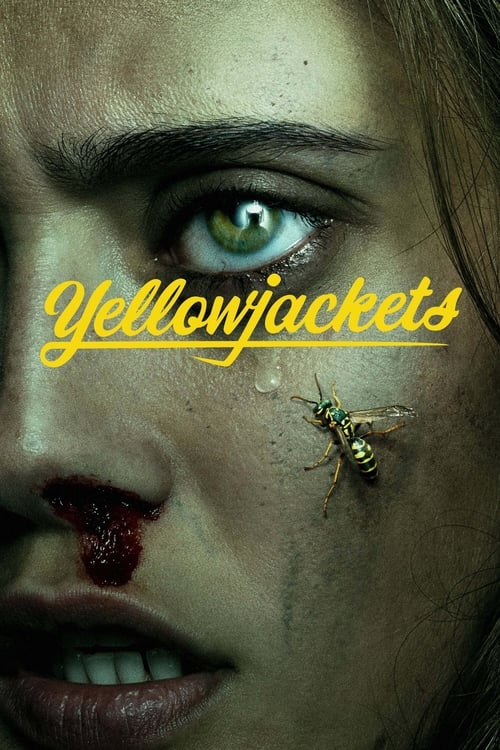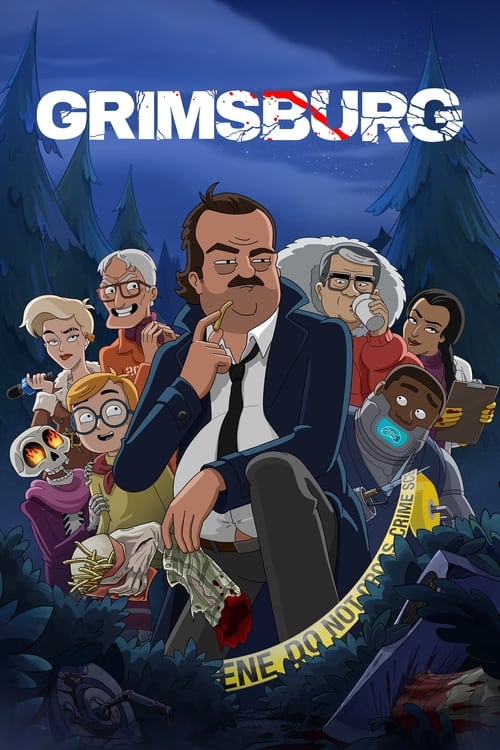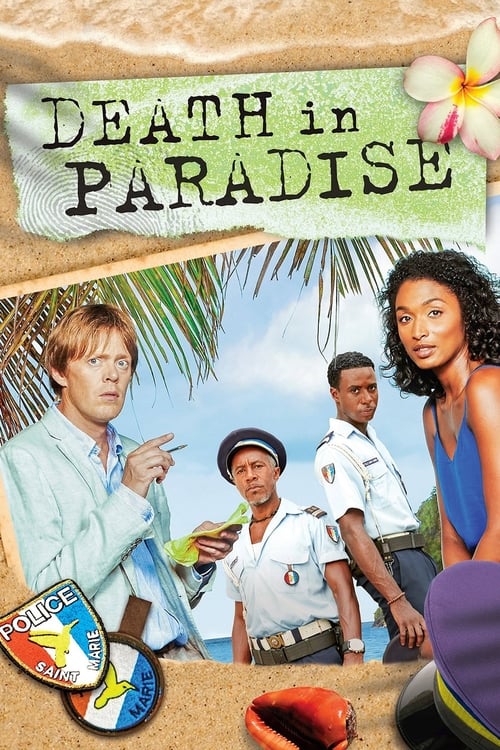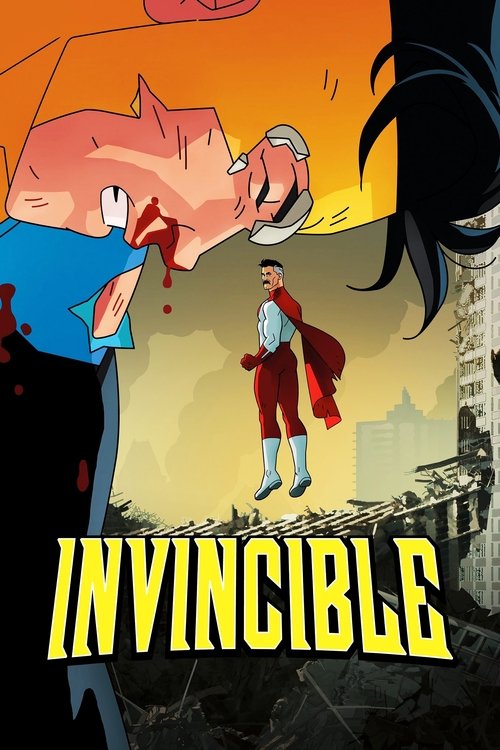Review was updated on 27 August, 2019
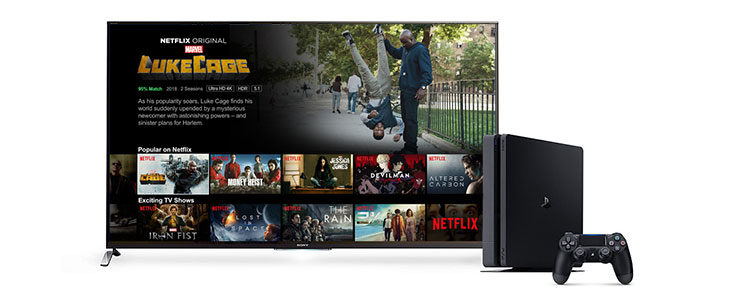
Netflix has become one of the leading platforms for streaming TV and movies, so it isn’t surprising that they have made friends with other platforms such as PlayStation 4. Meaning the switch between gaming and browsing Netflix on your PS4 is even quicker than on your Smart TV, Apple TV or Chromecast.
If you are bored of playing games from your gaming collection, then try something else with your PlayStation 4, such as streaming TV, videos and music. You can also browse the internet and spend some time on the PlayStation Network in search of some interesting content.
How to Stream Netflix on PlayStation 4
Netflix is pretty much available no matter where you are, from your phone to your computer and also your home video game console. However, getting set up to binge-watch your favourite tv shows and blockbuster movies isn’t always easy for everyone, so ‘we’ve put together a simple guide to get you started.
Step 1: Turn on your PS4 and sign into your account, if not already signed in. On the Home screen, go to the TV & Video section. Look for the Netflix icon and select it. Select it. If you’re not on the Home screen, you could press the PS button to take you there. You must be logged into your PS4 account in order to access the TV& Video section.
Step 2: After you have selected the Netflix icon, you will be navigated to the Welcome screen. You will need to sign in to your Netflix account. If you ‘don’t have a Netflix account, you can sign up to Netflix quickly enough.
Step 3: Your PS4 is now connected to your Netflix account. You are now able to watch your favourite shows and movies on your PS4.
Having Netflix set up to run on your PS4 is an excellent alternative to traditional cable television. Netflix memberships are very affordable and allow members to stream a wide range of TV shows and movies. Moreover, Netflix TV is commercial-free and can actually be used on multiple devices such as your smartphone or tablet.
How do I stream Netflix from my phone to my PS4?
So you’re a lucky PlayStation 4 owner, but your Netflix plan only allows you to stream on a single device. Well, PlayStation has got your back. You can easily stream Netflix from your phone to your PS4. ‘Here’s how you can get your slice of Netflix in PlayStation heaven.
Casting Netflix using a 2nd Screen
You can cast Netflix from any iPhone or Android smartphone to your PS4 using Netflix’s 2nd Screen feature. Operating through the Discovery and Launch (DIAL) protocol which allows to you send and control video content from a smartphone (a “2nd screen” device) to your smart TV, video game console, or other streaming media player (a “1st screen” device) with the Netflix app installed and signed in.
The process uses the same principles as using a Google Chromecast, and the controls you’ll get on your smartphone are exactly the same.
 Featured
FeaturedYou need to ensure the following steps are followed to be able to cast from your ‘phone’s Netflix app to your PS4:
- Make sure both your smartphone and your PlayStation4 are connected to the same Wi-Fi network
- You need to have the Netflix app installed and signed in on the 1st screen device – your phone.
- Open the Netflix app on your smartphone and tap on the “Cast” button. You can do this before you start watching a video or during a video in progress. The icon looks like a TV with a Wi-Fi symbol in the corner of it. If you don’t see the Cast button, re-check that both devices are on the same Wi-Fi network.
- On your PS4, you will see “PS4” followed by an assortment of numbers. Locate your device and tap on it to start streaming content to your PS4, using your smartphone as a control.
How do I change the Netflix quality on PS4?
Netflix is available to view in Ultra HD and HDR on the PlayStation4 Pro. Both types of resolution will require a steady internet connection speed of 25 megabits per second or higher. Check out our speed test guide to see how your internet shapes up.
Ultra HD
To stream Netflix in Ultra HD on the PlayStation 4 Pro, you will need:
- A TV compatible with Ultra HD streaming from Netflix, connected to your PS4 Pro via an HDMI port that supports HDCP 2.2 or later (usually the HDMI 1 port)
- Premium Netflix plan
- Streaming quality set to Auto or High
HDR
To stream Netflix in HDR on the PlayStation 4 Pro, you will need:
- A smart TV that supports Dolby Vision or HDR10 and Netflix, connected to your PS4 Pro via an HDMI port that supports HDCP 2.2 or later (usually the HDMI 1 port)
- A Premium Netflix plan.
- Set streaming quality to High
How do I add Netflix to my PS4 Home Screen?
For ease of access to Netflix via your PS4, you can add it to your home screen. All you need to do is navigate to the TV & Video section from the home screen and select the Netflix icon. Click download and wait for the app to finish downloading.
If you do not see the Netflix app in the TV & Video section, ‘don’t fret. Just follow the steps below to download it from the PlayStation Store:
- Select PlayStation Store
- Select Apps
- Select Movies/TV
- Select Netflix
- Select Download
Once the app has finished downloading, head on to the TV & Video section, and select the Netflix icon.
*You need to be signed in to your PSN account to be able to access the TV & Video section.
You will be prompted to Sign-in set up your Netflix membership if you ‘don’t already have one
Enter your Netflix email address and password to sign in. After you have successfully signed in, you will be connected to your Netflix account and can start browsing.
Streaming and Gaming Together at last
Netflix has the largest library of video content that can be streamed online. You can stream it on a mobile, tablet, PC or console. For a very monthly reasonable fee, you can take your TV wherever you go and watch anything, anytime you like. If ‘you’re still not convinced, try their trial subscription that will let you browse content for 30 days for free. The Netflix and PlayStation make quite the pair and a mega entertainment combo. After all, who ‘doesn’t enjoy a good session of Netflix after some intense gaming action? So go ahead, enjoy this union already!