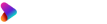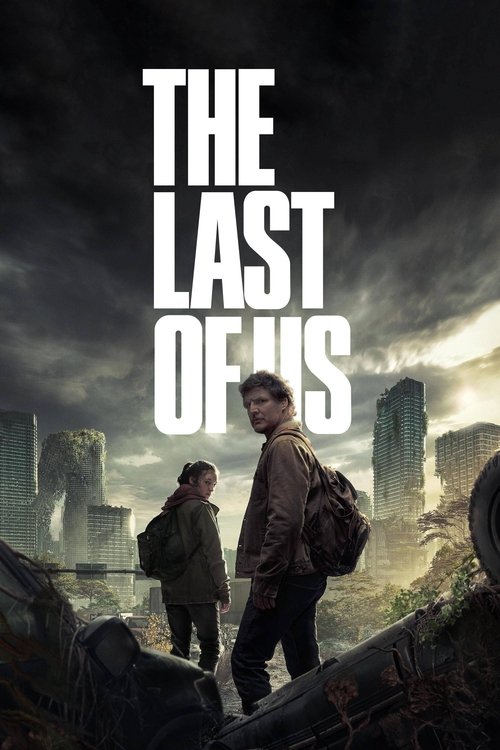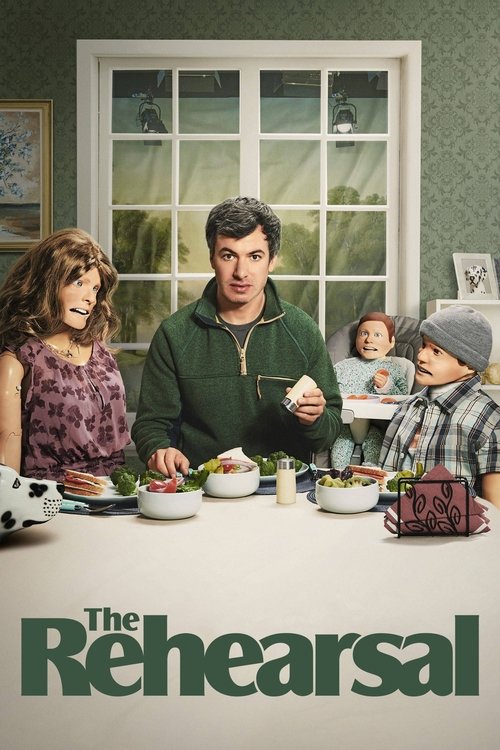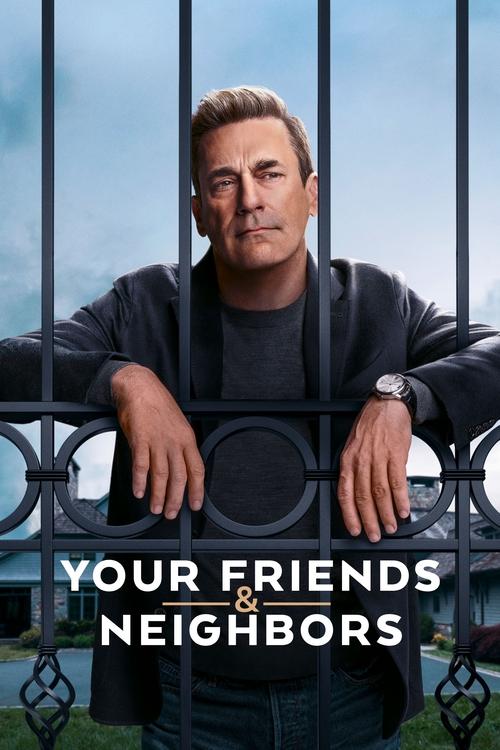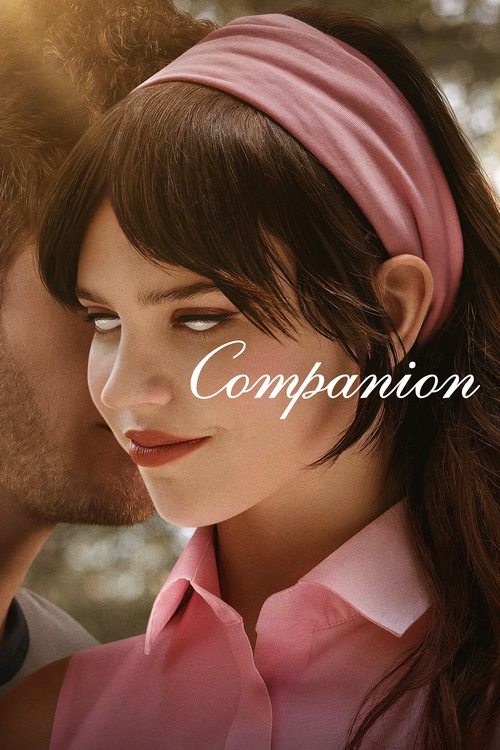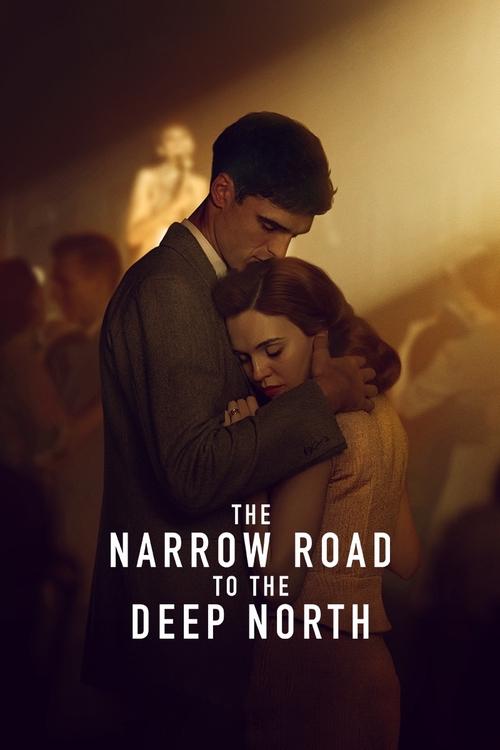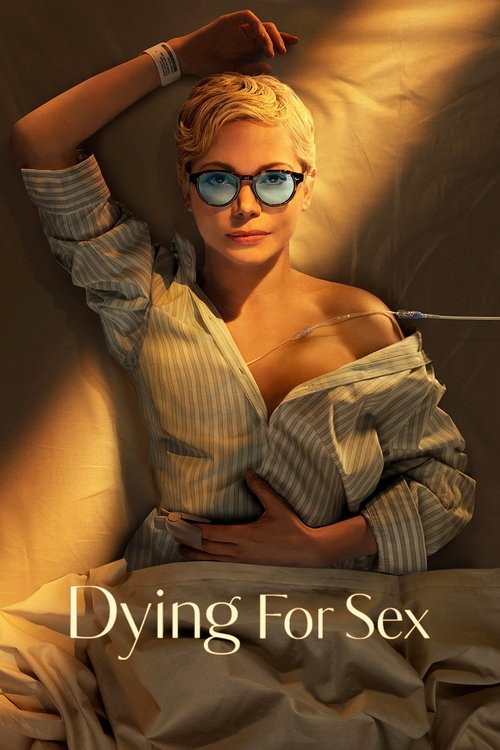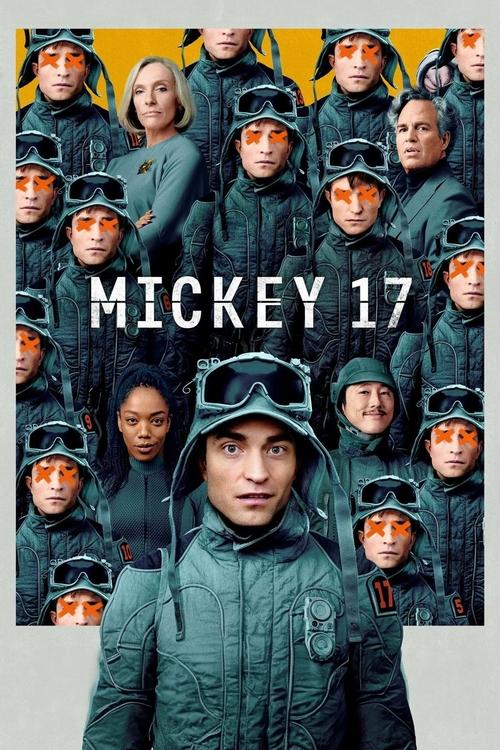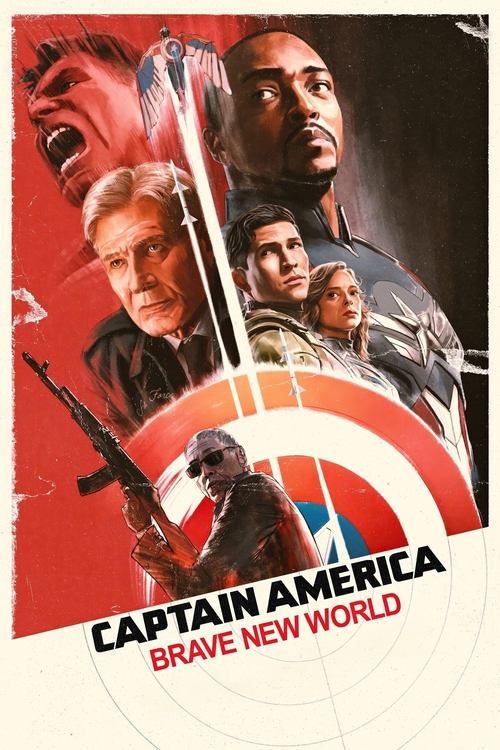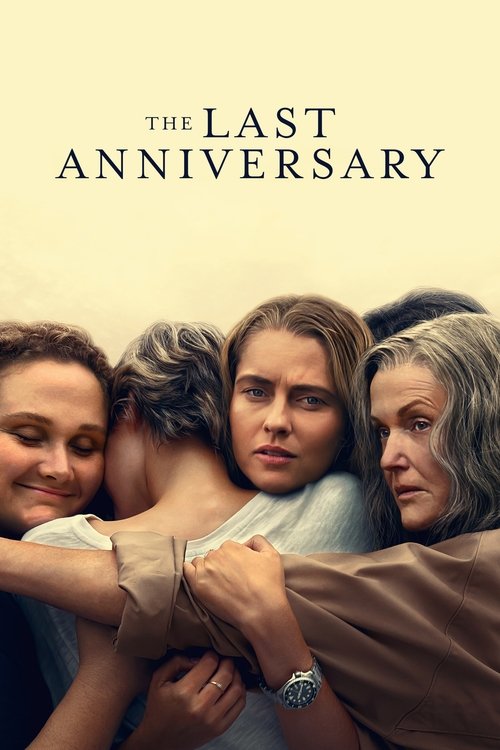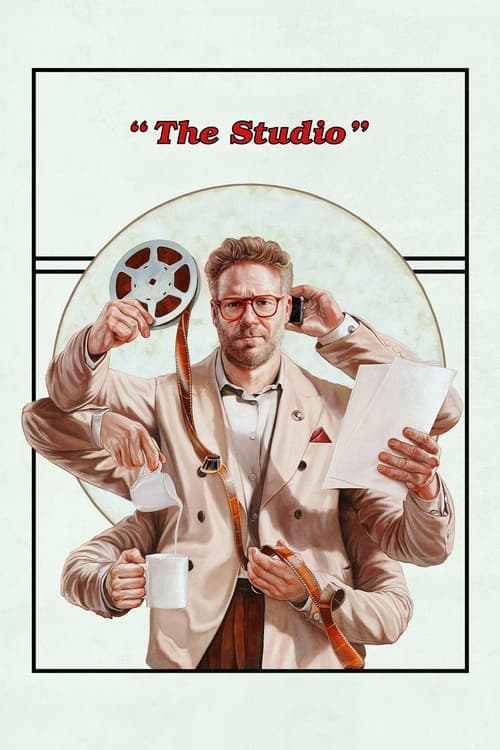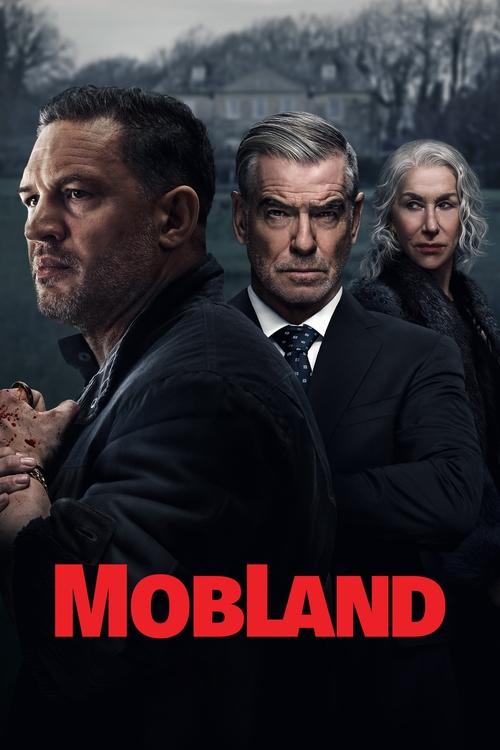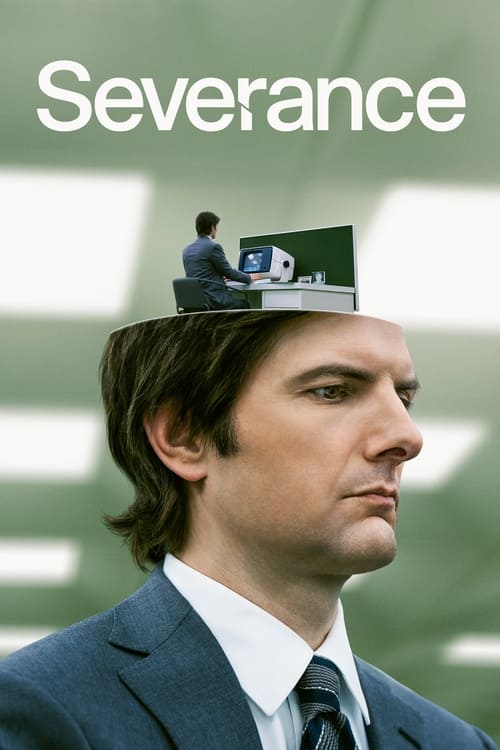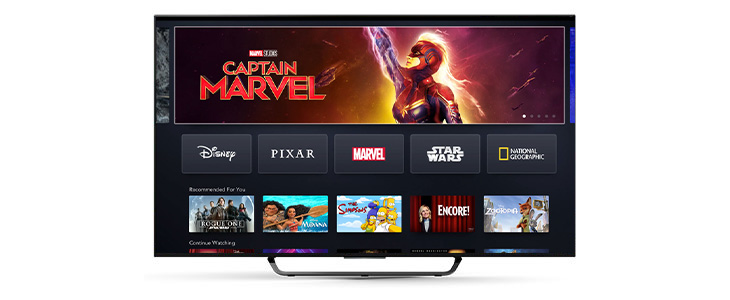
Disney Plus has quickly become one of the world’s biggest streaming services. It is one of the best-value entertainment options you can get right now and combines movies and shows from Disney, Pixar, Marvel, Star Wars, National Geographic and more (see Disney Plus review here). Alongside exclusive originals, you can also watch content for an older audience via Star, so there’s literally something for everyone – and it’s all available for just $13.99 a month!
To watch your favourite content, Disney Plus has apps for smartphones, tablets and of course works great in web browsers on a desktop or laptop computer. But with the TV shows and movies on offer delivered with stellar picture quality – many of them in 4K and Dolby Vision – the best way to enjoy the thousands of hours of Disney Plus content is from the comfort of your couch, on your big screen TV.
It’s easy to get that Disney Plus goodness off your phone and onto your screen – just follow these steps.
1. Check if You Have a Streaming Device that Works with Disney Plus
A company the size of Disney was never going to do anything by halves, and Disney Plus launched with support for a range of the most popular streaming devices around – as well as for the major brands of smart TVs, the Disney Plus app in Australia included. If you’ve bought a major-brand smart TV (Sony, LG or Samsung) in the past few years, chances are it supports the Disney+ app already. Check your TV’s app store if the app isn’t already installed – it’ll be in the “entertainment” section and after a quick download, you’ll be good to go without needing anything else.
The Disney Plus app also works on game consoles – so if you’re one of the millions of Aussies that have a Playstation 4/5 or Xbox One, you can download the app on those consoles and stream away (and there are low-cost TV-style remote controls available for both, too, if you want the proper couch experience!)

Get exclusive access to Disney+
Catch latest releases on Disney+ for only $15.99 per month. Watch titles from Star, Disney, Marvel, Star Wars, Nat Geo, plus live & on-demand sports from ESPN!
How to get Disney Plus on smart TV
Watching Disney Plus content directly on your smart TV is easy when you already have a compatible TV that supports the app. As mentioned, select models of major-brand smart TVs like Samsung, LG, and Hisense are compatible with the Disney Plus app.
How to get Disney Plus on Samsung smart TV
Most 2016 models or newer are supported just as long as they use the Tizen operating system. You’ll find that the Disney Plus app is already pre-installed on your Samsung smart TV but if it’s not, you can just download the app from the Samsung App Store.
How to get Disney Plus on LG smart TV
Disney Plus supports select LG smart TV’s using the operating systems WebOS 3.0or later (2016 models or newer). You will need to download the Disney+ app from the LG Content Store to start watching Disney Plus on your LG smart TV.
How to get Disney Plus on Hisense smart TV
Disney Plus supports select Hisense smart TV’s using the operating systems VIDAA 2.5 and VIDAA 4.0 or later (2017 models or newer).
 Featured
FeaturedLast audited 3 March 2025
2. Get a Streaming Device
If you don’t have a compatible smart TV – or would rather go for a more versatile setup – then grab one of the dedicated streaming devices supported by Disney+ and add the app to your collection. The device that performs best with Disney+ is the mighty Apple TV 4K (and its cheaper HD counterpart) – that’ll stream Disney+ movies and shows in up to 4K quality with support for Dolby Vision HDR, and integration with Apple’s TV app for seamless tracking of all the stuff you’re watching (including notifications when new episodes of your favourite shows arrive). The only downside to Apple TV is that it’s expensive, starting at $209.
The Disney Plus app in Australia is also now available on Telstra TV, which you can have as a standalone purchase for $216 or add to a Telstra internet or mobile broadband plan at $9/month over 24 months. You can also add Disney Plus to your Telstra plan with no change on the monthly subscription price.
A lower-cost alternative is Google’s latest Chromecast with Google TV, which now comes with a remote control and full on-screen interface. Disney+ runs great on this clever little $99 device, which is one of the best ways to get into streaming. Any recent Android TV streaming box (such as the Nvidia Shield) will also run Disney+ but Google’s device is the best-value one to go for if you don’t have a device already hanging around.
And for the budget-minded, Amazon’s $49 Fire TV Stick Lite handles Disney+ just great – although that well-priced model doesn’t support streaming in 4K (which isn’t an issue for many people).
3. Download the Disney Plus App
Once you’ve found your device of choice, you’ll need to grab the Disney+ app to start streaming – so head to the app store on the device and look for the section labelled “Entertainment” or similar. The app’s free to download and doing so only takes a few seconds. Once that’s done, run the app and you’ll be presented with a screen asking you to log in.
How to install Disney Plus app on Apple TV?
Accessing the Disney Plus app on your Apple TV is easy. Just open the App Store on the Apple TV home screen and search for Disney Plus. Open the app, hover on the “Get” button, and log in using your existing account.
You can set up an account right there in the app, even paying for the service via your Apple account if you’re on the Apple TV, but otherwise, it’s usually easier to set an account up on the Disney+ website first (it’s much easier to enter details like credit card numbers) and then once the account’s set up, use those details to log in to the app. On Apple TV, you can also load up the app on an iPhone to automatically sign in.
Now you’re ready to start streaming TV! If you want to select any other streaming TV services, be sure to do your research – remember, it’s not just about pricing for streaming services, it’s also about what shows you want to watch! Find your show with our streaming TV library.
How to get Disney Plus on Telstra TV?
To watch shows and movies on Disney Plus, Telstra TV proves to be an appealing option. The Disney Plus app in Australia is a new addition to the list of streaming services that you can stream on your Telstra TV device. To access Disney Plus on your Telstra TV box, just download the app, log in, and enter your Disney Plus account details.
Telstra’s streaming device is slightly cheaper than Apple TV and Telstra customers can opt for the monthly repayment plan over 24 months so you only need to pay $9 each month. With Telstra TV, Disney Plus streaming is easier especially because you can sign up for a Disney Plus plan using your Telstra account.
To add Disney Plus on Telstra TV, go to the Telstra TV menu, find Disney+ using the search bar, click ‘Add app’, and click ‘Go to app’ once installed to launch Disney Plus. If you’re not a Disney Plus subscriber yet, you can also sign up via Telstra TV. Simply choose between a monthly or an annual subscription, enter your e-mail address, set up a password, and you’re all done.
4. Streaming the Disney Plus app With Chromecast
Google’s low-cost Chromecast is probably the most popular streaming device on the planet, and while the new Google TV-based model with its remote control is competing directly with Apple TV as a stand-alone streaming device, the traditional Chromecast is unbeatable value at only $59 and works great with Disney+ on any mobile devices. To get streaming:
- Connect the Chromecast to a spare HDMI port on your TV
- Download the Google Home app from the app store on your mobile device (iOS or android phones)
- Turn on the TV and switch to the HDMI input the Chromecast is connected to
- Load the Google Home app and follow the instructions in the app and on screen to connect Chromecast to your wi-fi network
- Load the Disney+ app on your phone or tablet
- Tap the rectangular “TV” icon in the top right corner and select your Chromecast from the list that appears (it’ll usually be the only one)
- You’ll see the Disney+ logo appear on your TV; now everything you play in the app will “cast” directly to your TV screen, with your phone or tablet acting as the remote control!