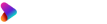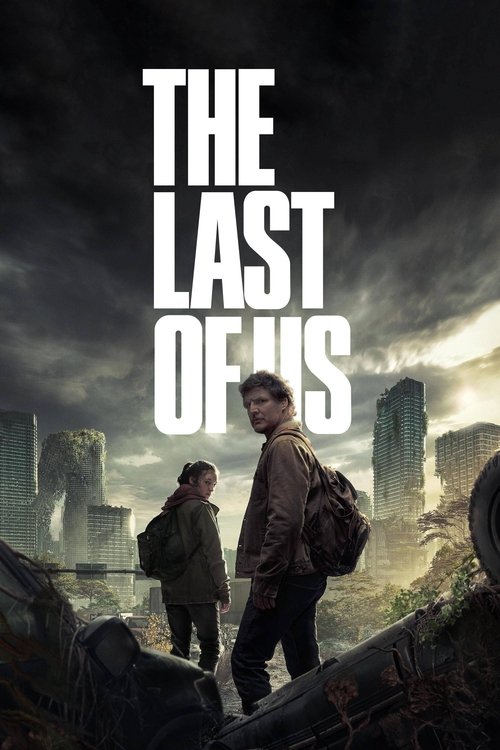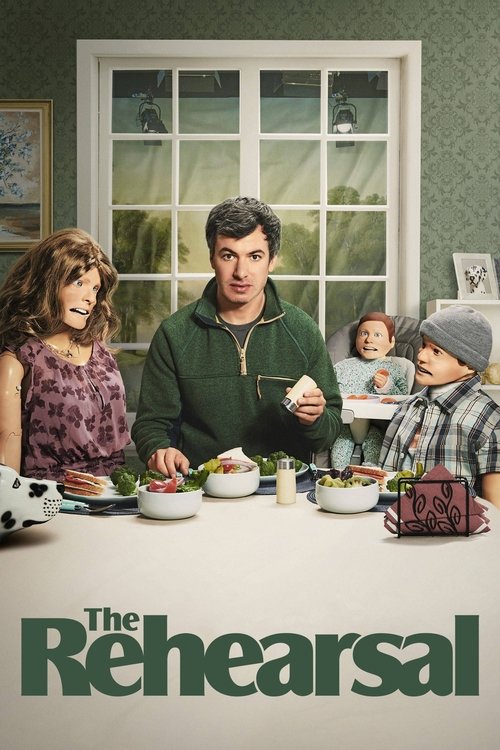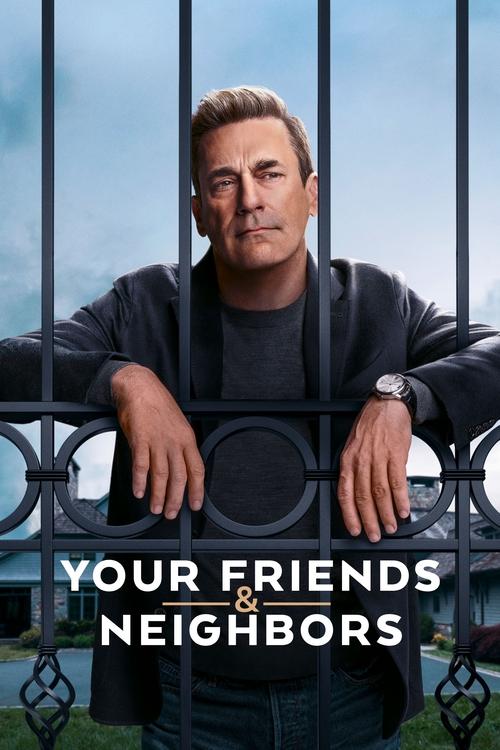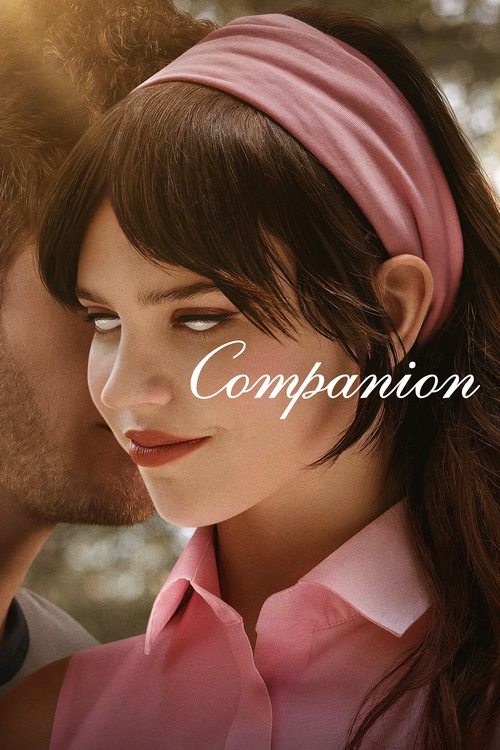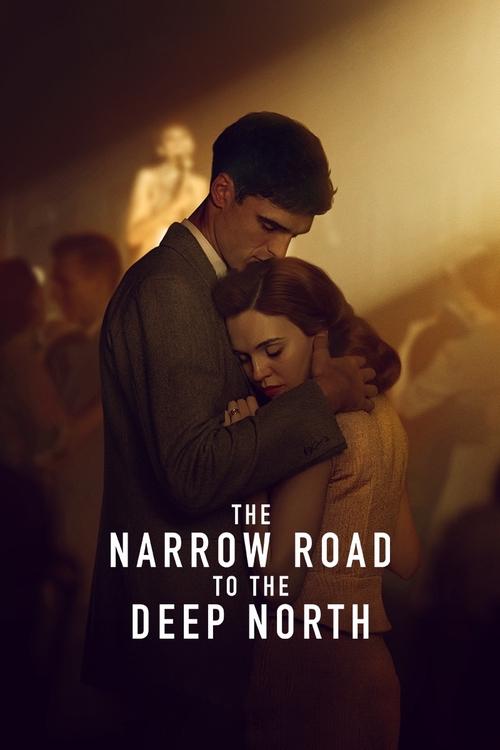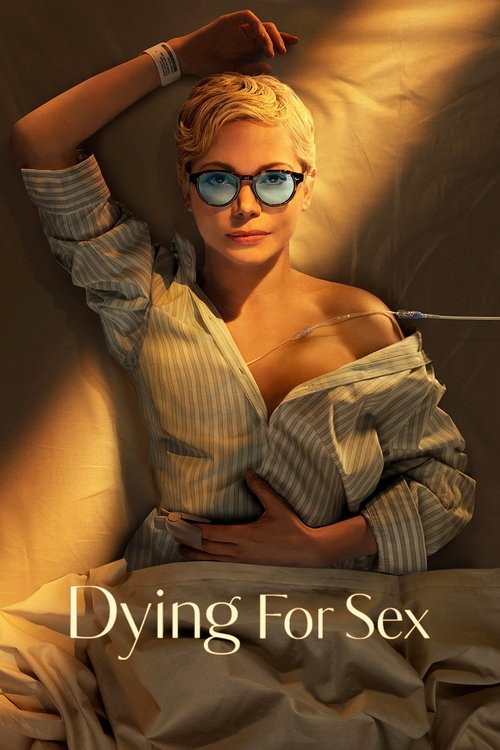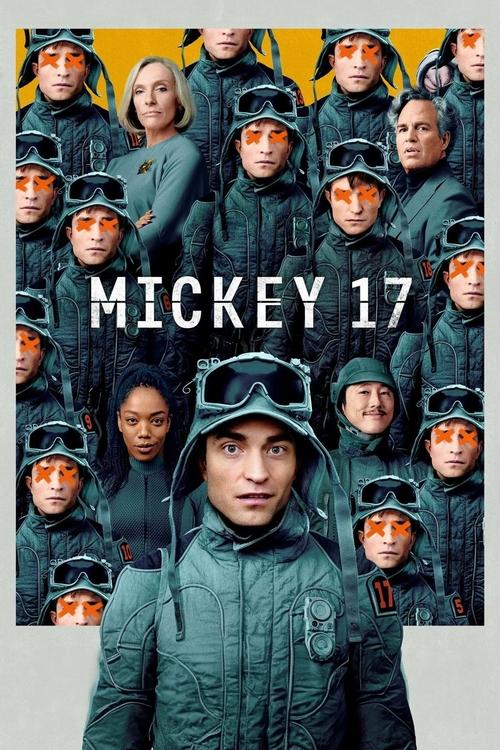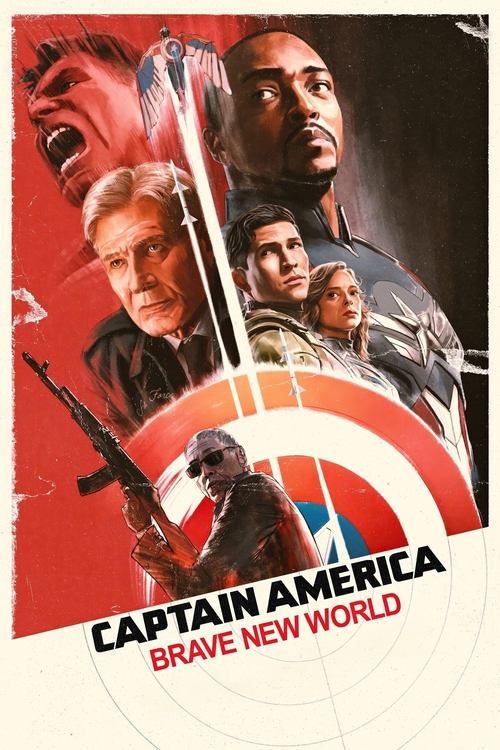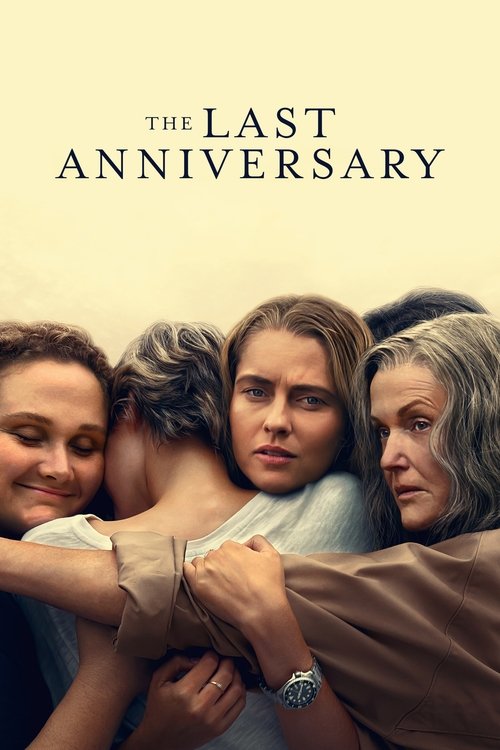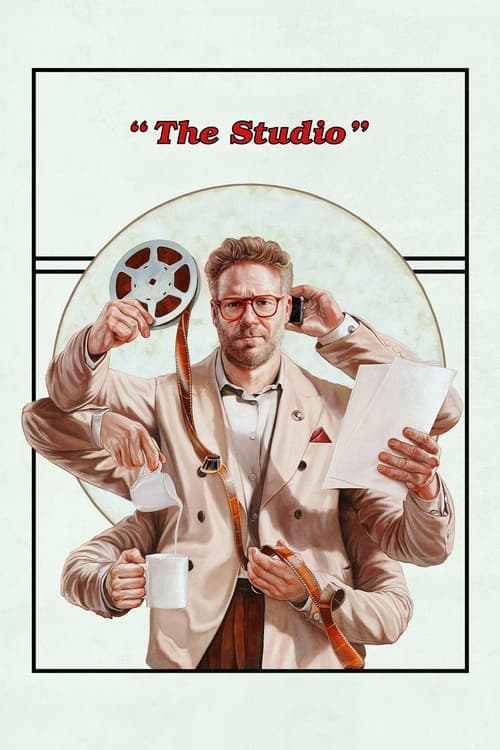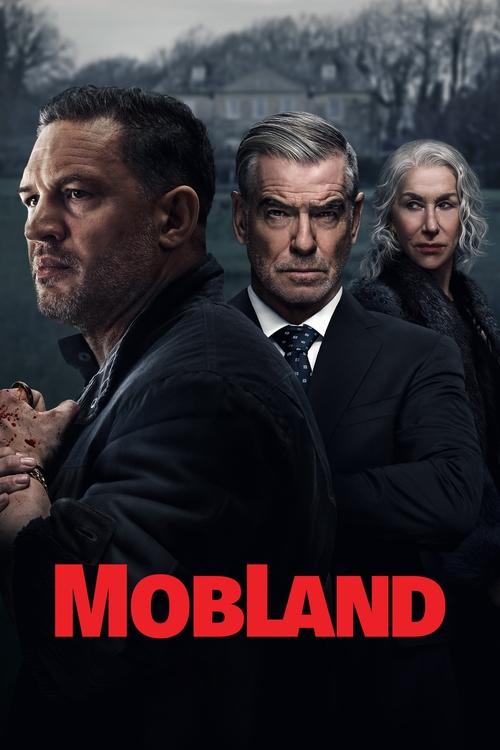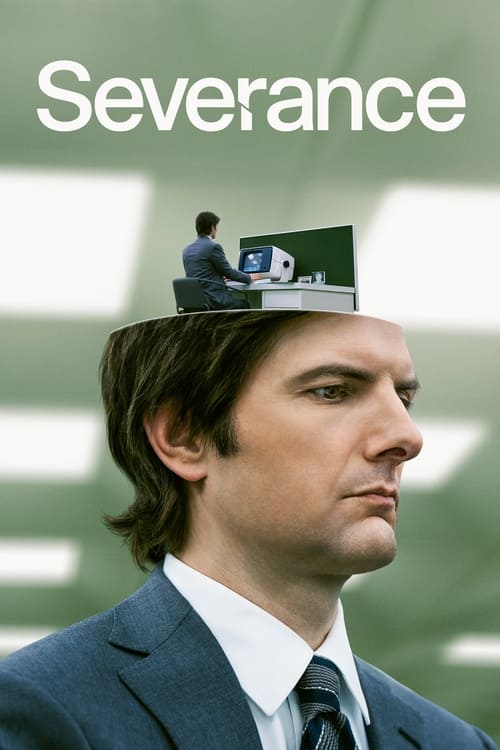Updated 15th August 2019
Follow these simple steps to play Netflix videos on your TV from your laptop.
Netflix remains the undisputed leader in streaming despite how many other streaming providers there are in the market. Thanks to its vast and diverse library of original shows and movies that can’t be seen anywhere else, Netflix is still leading the way.
Unfortunately, not everyone’s got access to a smart TV or a brilliant-cut-pricey streaming device to view their favourite Netflix Originals. Instead, they have to use what’s at hand, or on their lap, to get their Netflix fix. If you like most have access to a Laptop computer, you’ve probably wished there was a way of getting that video out onto your big-screen TV, which may not be “smart” but still boasts a brilliant picture.
Streaming From your Laptop
It’s not just about Netflix anymore, either. Your trusty laptop has access to a vast range of video, from paid streaming services like Netflix, Stan and Amazon Prime Video to the enormous range of live and on-demand content on YouTube, Twitch and more. It’d be great to just kick back and watch all that stuff on the big screen, right?
Well here’s some good news – it’s effortless and, in some cases, incredibly cheap or even free to get video from your laptop onto your TV, depending on what you’ve got hanging around at home. Let’s take a look at the best ways to send your favourite video from your regular laptop to the biggest screen in the room.
Streaming via HDMI
If your laptop was made any time in the past few years – most still in use are – it’ll have some way of sending video out to a larger screen, either a dedicated computer screen known as a “monitor” or to a regular TV. Most of the time, the connection used will be HDMI – a digital connector that carries both video and audio on the one low-cost cable.
Step 1 – Find the HDMI port and note its size
HDMI cables can come with several different sized connectors – with the ones used by your TV the biggest and most common. Some laptops use a smaller HDMI port, so check to see if it’s a “mini” type before you go to buy a cable.

Step 2 – Get a Cable
You may already have a spare HDMI cable hanging around at home, but if not, you can pick one up for under $5 from your local Officeworks. Don’t get tricked into spending big money on “special” cables – HDMI is digital, so it either works, or it doesn’t, and the picture quality is always identical. Some laptops, especially MacBooks, can have a “DisplayPort” connection instead. If that’s the case, purchase a DisplayPort-to-HDMI cable, and you’re good to go. Those cables are a little more involved than basic HDMI cables, containing their own tiny circuitry, and can cost quite a bit more – around $30 and up.

Step 3 – Connect the cable between your laptop and the TV
Plug both ends in while your devices are powered off, just to be safe, then boot up your laptop and turn on the TV. On your TV, switch to the HDMI input you plugged the cable into, and on the laptop, you should see the TV appear as a second display that you can send video to (Windows 10 has this built into the Notifications menu – choose “Project”). And from there, you’re ready to play any video you like – be sure to put it into full-screen mode when playing for the best experience.

Streaming Netflix via Google Cast (Chromecast)
If you’ve got a Google Chromecast device plugged into your TV, or an Android-based TV that supports it, you can “cast” video to the TV from your laptop – effectively controlling the Chromecast device itself, which handles the video streaming for you. It’s a versatile and low-cost solution with extensive app support, especially on mobile devices.
Step 1 – Set up the Chromecast device
If you’ve bought a stand-alone Chromecast “dongle”, plug it into a spare HDMI port on your TV, switch to that input and then follow the on-screen prompts to set it up and connect it to your home network. If you have a TV with Chromecast built-in, make sure it’s all set up and ready to go.

Step 2 – Download the Google Chrome web browser
Since most streaming services don’t directly support casting from a laptop – though some, like YouTube, do – the easiest way to get video to your TV with Chromecast is to use Google’s free Chrome web browser – and chances are you’re already using it, as it’s the world’s most popular!

Step 3 – Start Casting
Load up your streaming site and start video playing, then look for the familiar rectangular “Cast” icon in the top right of the browser’s menu bar. Click it, and you should see your Chromecast device in the pop-up box that appears. You can also click the “Sources” button to choose whether to cast that browser tab, your entire desktop or to pick a video file to cast directly. It’s incredibly versatile, and with it, there’s almost nothing you can’t send straight to your TV for comfortable viewing.

 Featured
FeaturedStreaming Netflix via AirPlay
Another option that’s only available to MacBook users is AirPlay, Apple’s proprietary version of “casting” that until recently only supported Apple devices such as the Apple TV – and if you have one of those, you don’t need to cast video to it (though you can if you really want to!) However, AirPlay support is being added to new-model TVs such as those from Samsung and LG, meaning it’s easy to send almost any video from anywhere to your TV from your MacBook in two quick steps:
Step 1 – Make sure your devices are all connected to your Wi-Fi network
This is probably an obvious step, but one worth double-checking, especially if your home Wi-Fi has two options, 2.4 GHz and 5 GHz. The MacBook and the destination device have to be on the exact same frequency to see each other.

Step 2 – Press the AirPlay button!
You’ve got multiple options here. If you’re playing back video from anywhere on your Mac, look for the familiar AirPlay icon (a rectangle with a small upward-pointing triangle) in the playback controls and click it. You’ll see the AirPlay devices active on your network listed there – just choose the one you want, and you’ll be casting! You can also do cool stuff like mirroring your MacBook’s entire screen to your TV using the AirPlay control in MacOS itself (it should appear in the menu bar at the top right of your screen). You can even use your TV as a second display for your MacBook, moving programs and windows seamlessly between the screen on your computer and your TV. That makes it unusually useful – you can send Netflix, for example, to your TV while you continue to work or browse the web on your laptop screen.

For more streaming options available, check out the table below:
Last audited 3 March 2025
Streaming via Other Methods
This isn’t an exhaustive list of ways to get video from your laptop to your TV, by any means – but they’re the easiest and most popular solutions, and all of them work reliably. You might find some more obscure casting options on some TVs – such as “Miracast”, which lets compatible devices send video directly via Wi-Fi even when you don’t have a Wi-Fi network available – so all you’d need is a Miracast-supporting TV or device and your laptop running Windows 10. One popular device with Miracast built-in (though it’s not advertised) is the Telstra TV 3. If you have an older TV that refers to “casting” or “mirroring” in its menus but doesn’t seem to have a Chromecast built-in, it’s very likely a Miracast device as well. While it works well enough when you have the right devices, Miracast never found much popularity – not surprising since almost everyone has a Wi-Fi network available, and cheaper solutions like Chromecast simply work better and are more versatile.
What to do if you have Sound Problems?
One common issue people have when sending video from a laptop is the sound being too quiet or even completely silent. The thing to keep in mind is that when you’re playing video from your laptop, the laptop is the device that’s in control of the stream – so make sure the volume’s turned up to a decent level before you start. You can then adjust the volume up and down on your TV if you like, but there has to be a high enough volume on the laptop first.
Enjoy Streaming!
No matter how you get your laptop video onto your big-screen TV, you’ll find it’s a lot easier to do than you think – and it can open up a vast range of video entertainment that you can’t stream on your TV any other way. Being able to stream shows with Netflix seamlessly and then throw your family photos and videos onto the TV for everyone to share is much easier with a laptop – and of course, your streaming can travel with you as well!